你们知道Photoshop如何设计立体尖锐3D文字效果吗?怎么样开启这项功能呢?对此感兴趣的用户可以随小编去下文看看Photoshop设计立体尖锐3D文字效果的详细方法。
Photoshop设计立体尖锐3D文字效果的详细方法

打开Photoshop软件。新建文件,输入标题海报。大小为1200x800.也可以根据所需大小。
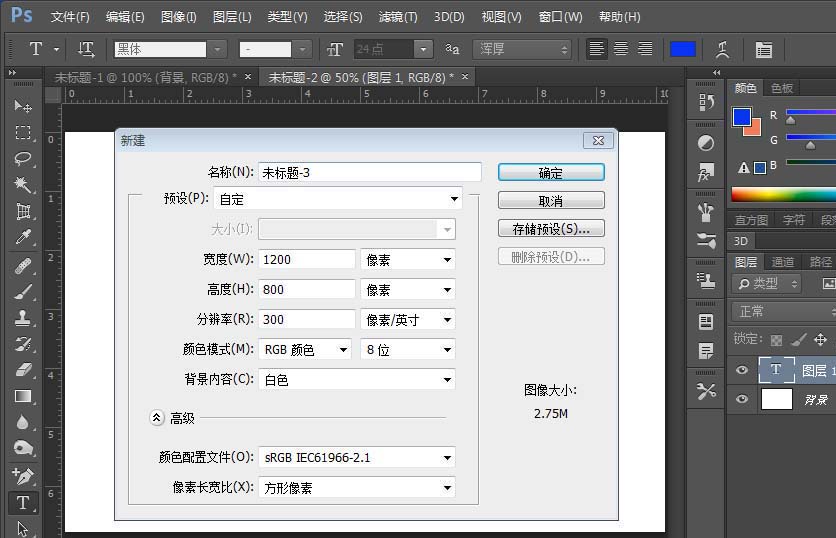
键入文字。点击文字图层,转换为形状图层。

用钢笔工具删除文字上的毛点,修改字型。


点击背景图层,点击渐变工具。修改渐变颜色, 拖出渐变背景色。


点击三D模型,创建3D体积。点双击凸出材质。修改3D颜色,点击确定。


回到图层面板,到此我们的3D文字就做好了。

上文就讲解了Photoshop设计立体尖锐3D文字效果的详细步骤,希望有需要的朋友都来学习哦。








