有很多新手小白会被几何画板让点随另一个点运动的问题困惑住,所以小编就带来了几何画板让点随另一个点运动的操作方法,感兴趣的朋友就跟小编一起来学习一下吧。
几何画板让点随另一个点运动的操作方法

构造线段AB并在线段上任取一点C。打开几何画板,选择左侧侧边栏“线段工具”,在右边的工作区域任意绘制一条线段AB。选择单击上方菜单栏“构造”菜单,在其下拉选项选择“线段上的点”命令,这样就构造了点C,
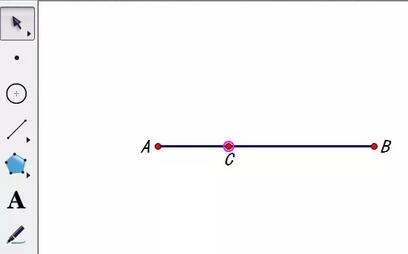
度量点C的值。用“移动工具”选中点C,接着单击上方菜单栏“度量”菜单,在其下拉选项选择“点的值”命令,就能度量出点C在线段AB上的值,
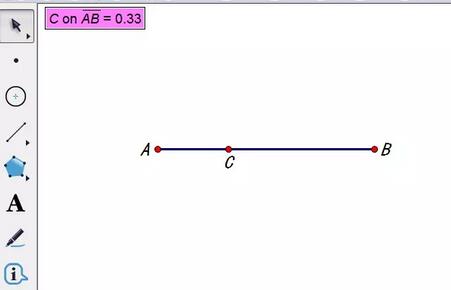
计算数值作为第二个点的运动速度。单击上方菜单栏“数据”菜单,在其下拉选项选择“计算”命令,在弹出的对话框输入如图所示的公式,作为第二个点的运动速度。如果以后想改变运动速度,可以双击工作区域的计算值进行修改。
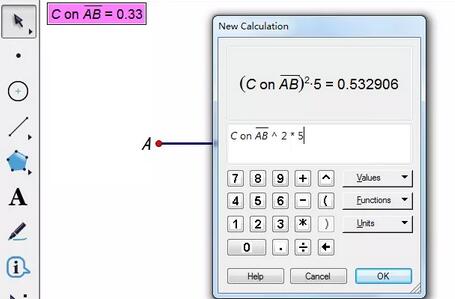
在线段上绘制点得到第二个点。用“移动工具”选中上面计算的数值和线段AB,单击上方菜单栏“绘图”菜单,在其下拉选项选择“在线段上绘制点”命令,得到点D,该点就是由点C运动数度控制的运动点。选中点C在线段上进行拖动,就可以看到点D也在运动,且速度不同。
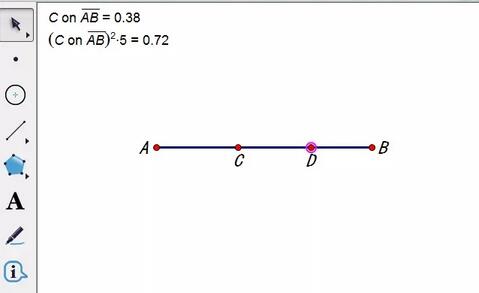
快来学习学习几何画板让点跟随另一个点运动的操作方法吧,一定会帮到大家的。


