亲们或许不知道几何画板求函数定积分的详细操作,那么今天小编就讲解几何画板求函数定积分的操作方法哦,希望能够帮助到大家呢。
几何画板求函数定积分的操作方法

比如要求函数f(x)=x2-2x+1在区间[-2,3]上的定积分,其实也就是这个二次函数图像在该区间内和x轴围成的面积,具体操作如下:
绘制函数图像。单击上方菜单栏“绘图”菜单,在其下拉选项选择“绘制新函数”命令,在弹出的函数编辑框中输入函数表达式,单击确定。这时,函数图像清晰可见,用鼠标可以适当移动坐标系的位置。
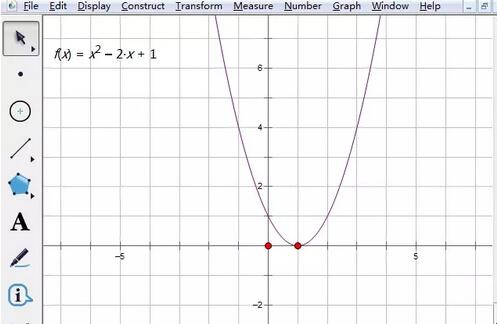
新建参数。求函数定积分需要新建一个参数,单击上方菜单栏“数据”菜单,在其下拉选项选择“新建参数”命令,在弹出的小窗口中,输入参数值,这里选择默认的名称和数值就行了,然后单击确定。
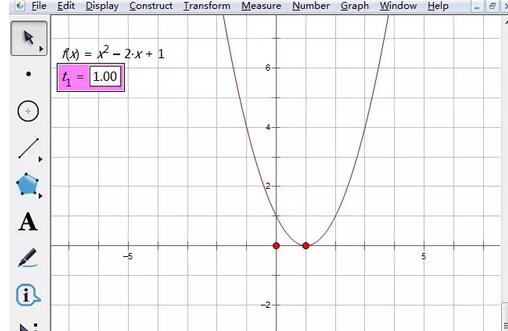
绘制区间端点。如果没有这一步,随便用鼠标移动来确定定积分的上下限,是不准确的,移来移去,上下限和端点横坐标总是不刚好,就是说定积分的上下限不准确。单击上方菜单栏“绘图”菜单,在其下拉选项选择“绘制点”命令,输入区间左端点坐标(-2,0),单击绘制,画出点A,。接着,输入区间右端点坐标(3,0),单击绘制,画出点B,然后才可以单击完成,关闭绘制点的小窗口。分别右击A、B两个端点,选择横坐标选项,在左边就会显示它们的横坐标。
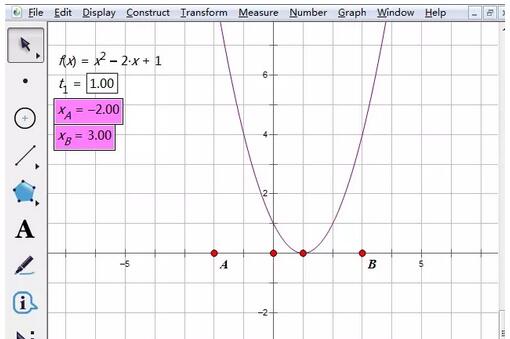
设置好自定义工具。单击左侧侧边栏“自定义工具”按钮,在弹出的工具菜单选择“函数工具”——一个函数的定积分,如下图所示。
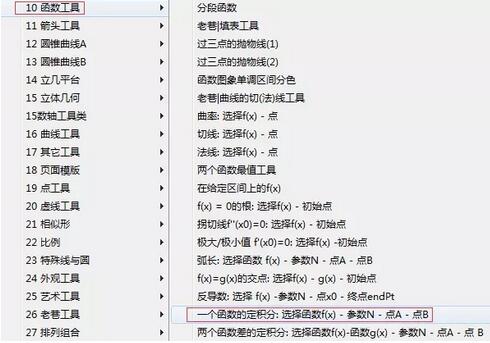
依次单击函数f(x),参数t1,注意顺序。然后移动鼠标对准点A点击一下,当我们对准时,左边表示定积分下限的数值和点A的横坐标就相同了。
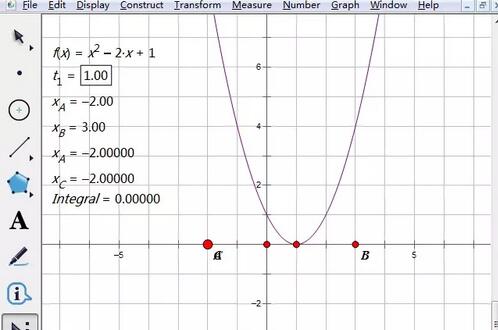
再移动鼠标对准点B单击一下,松开鼠标,定积分上下限和积分值就显示在我们眼前。我们为什么要绘制积分区间的端点,就是为了对齐上下限,为了准确求出定积分的数值。
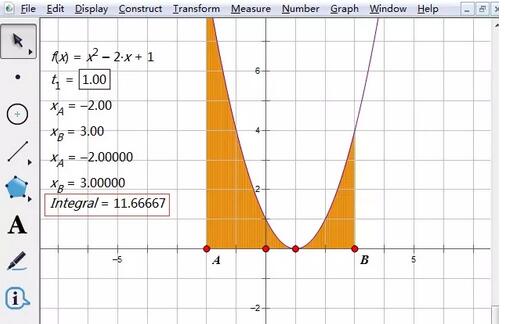
还不了解几何画板求函数定积分的操作方法的朋友们,不要错过小编带来的这篇文章哦。


