你们知道几何画板如何绘制标准三视图吗?怎么样开启这项功能呢?对此感兴趣的用户可以随小编去下文看看几何画板绘制标准三视图的详细方法。
几何画板绘制标准三视图的详细方法

建立网格。打开几何画板,点击上方菜单栏“绘图”菜单,在其下拉选项选择“定义坐标系”命令,这样建立的坐标系一般默认是有网格线的,若没有,可以单击“绘图”菜单,选择“显示网格”。
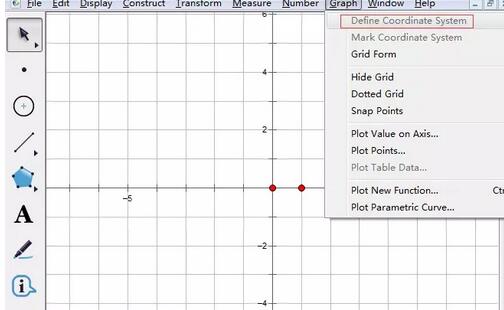
隐藏坐标轴。使用箭头工具选中两条坐标轴,单击上方菜单栏“显示”菜单,在其下拉选项选择“隐藏轴”命令,这样就能让坐标轴隐藏起来。
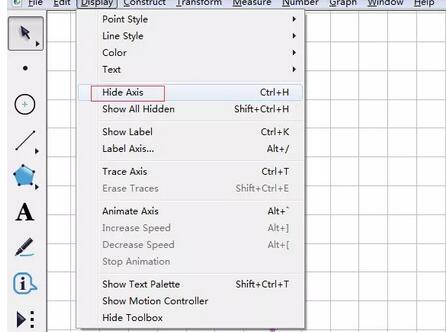
绘制三视图。单击线段工具,按住Shift键,从交叉点开始画线段,按住Shift键键画出的线段不是水平的就是竖直的,百分百精确。这样一步一步按照图形绘制,就绘制出了如图所示的三视图。
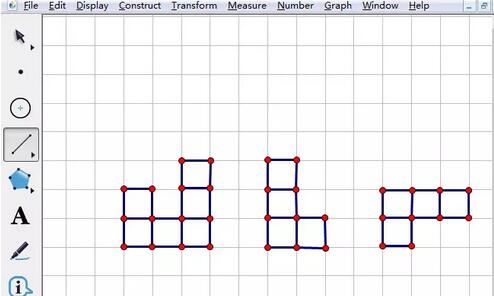
画好三视图后,全部选中图形,单击上方菜单栏“显示”菜单,在其下拉选项选择“点型”——“最小”;单击“显示”菜单,在其下拉选项选择“颜色”——黑色。单击文本工具,添加文本。
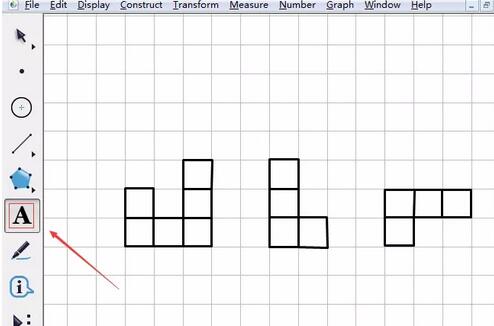
网格相当于建筑工地的脚手架,盖完房子就要拆下来。单击上次菜单栏“绘图”菜单,在其下拉选项选择“隐藏网格”命令,这样一个美丽的三视图就完成了。
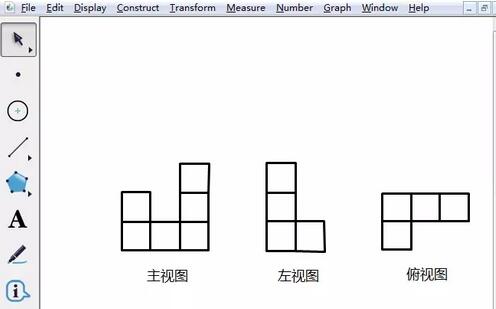
还不了解几何画板绘制标准三视图的相关操作的朋友们,不要错过小编带来的这篇文章哦。


