亲们或许不知道Excel表格如何制作dat格式数据文件的详细操作,那么今天小编就讲解Excel表格制作dat格式数据文件的详细方法哦,希望能够帮助到大家呢。
Excel表格制作dat格式数据文件的详细方法
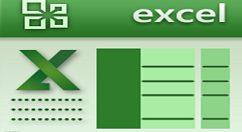
1、打开Excel软件。
2、再打开的Excel导入需要操作的数据。
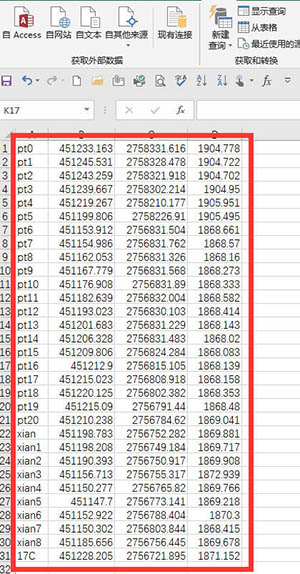
3、在E1单元格输入公式=CONCATENATE(A1,",",",",B1,",",C1,",",D1),点击确定。
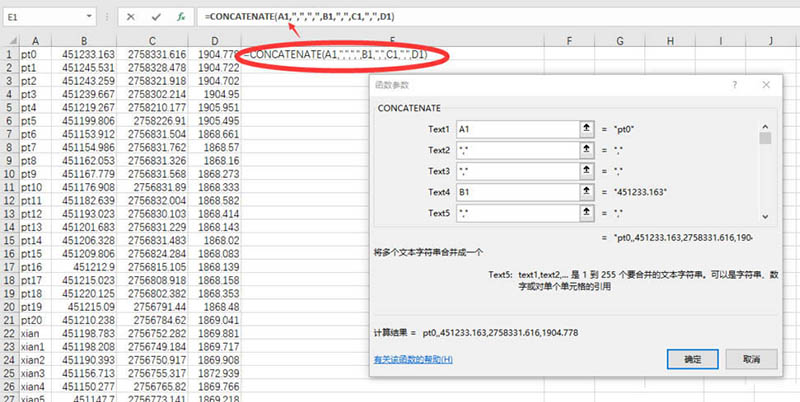
4、选中E1单元格,下拉填充,使所有的数据生成dat文件格式。
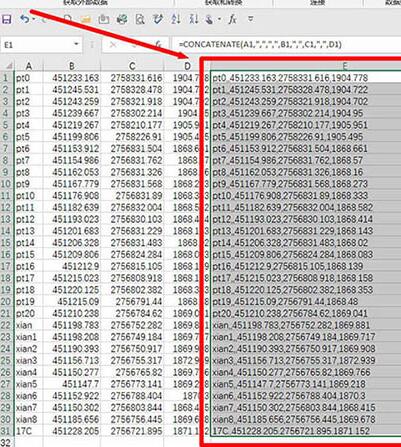
5、在桌面新建一个文本文档并打开,将excel中数据粘贴复制到文本文档中,在点击保存退出。
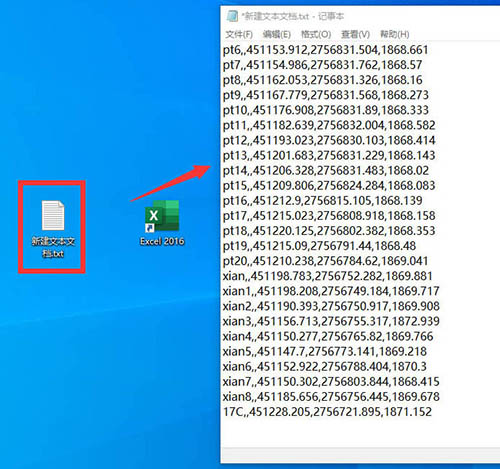
6、最后将文本文档后缀名改为.dat格式即可。
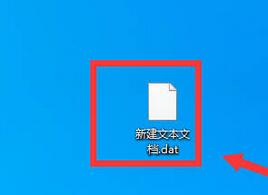
上文就讲解了Excel表格制作dat格式数据文件的详细步骤,希望有需要的朋友都来学习哦。








