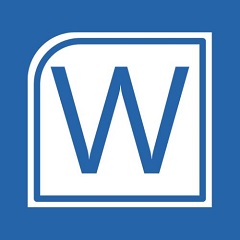亲们或许不知道word如何制作营销型表格的详细操作,那么今天小编就讲解word制作营销型表格的图文方法哦,希望能够帮助到大家呢。
word制作营销型表格的图文方法

1、打开word,在功能区选择【插入】-【表格】-【表格】,插入一个7列x8行的表格(实际插入表格行列情况根据自己需求来定)。
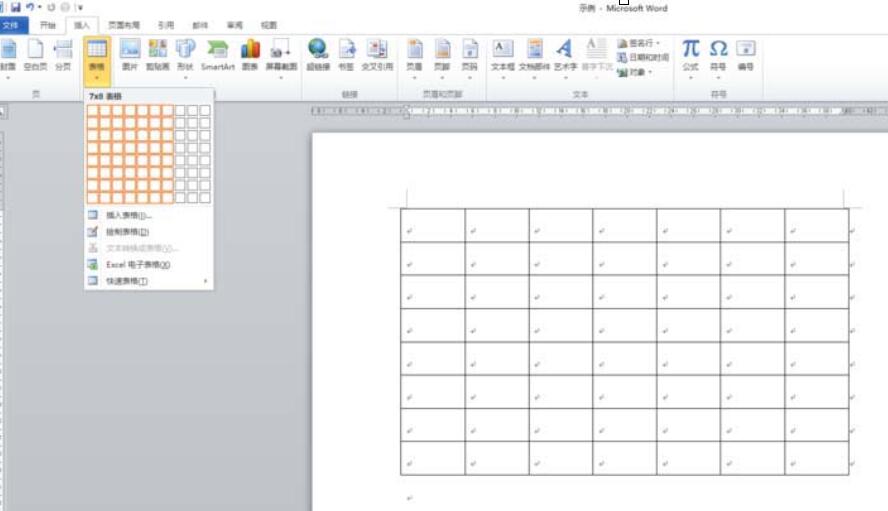
2、将光标定位到第一个单元格中,在功能区选择【设计】-【表格样式】-【边框】-【斜下框线】,在第一个单元格插入斜线表头。
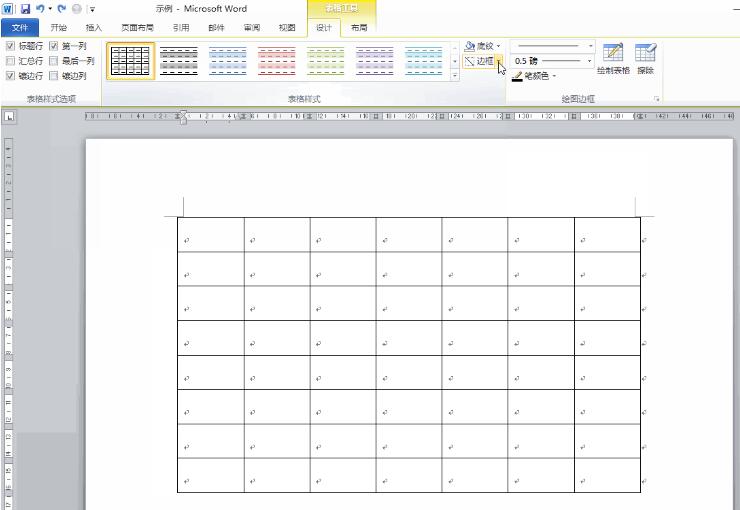
3、输入文字内容。
输入完成后,选中表格,在功能区选择【布局】-【对齐方式】-【水平居中】,选择【布局】-【单元格大小】-【自动调整】-【根据内容自动调整列表格】,选择【布局】-【单元格大小】-【自动调整】-【根据窗口自动调整表格】。
这样,表格的尺寸大小就调整完毕。
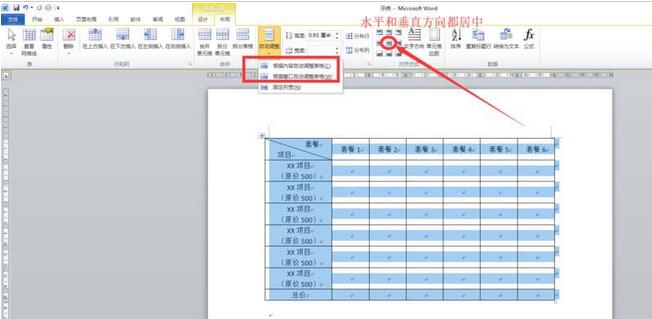
4、若功能区有【开发工具】选项卡,请跳过此步;如果没有,就点击【文件】-【选项】-【自定义功能区】,勾选【开发工具】,点击确定即可。
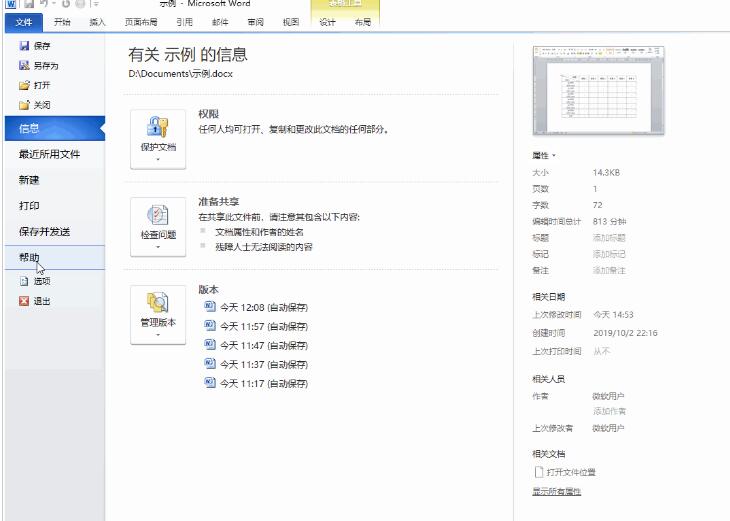
5、光标定位在空白单元格,选择【开发工具】-【控件】-【复选框内容控件】,在空白单元格插入复选框。选中复选框,选择【开发工具】-【控件】-【属性】,打开内容控件属性对话框。更改选中标记为“√”,更改未选中标记为“×”,然后点击确定。
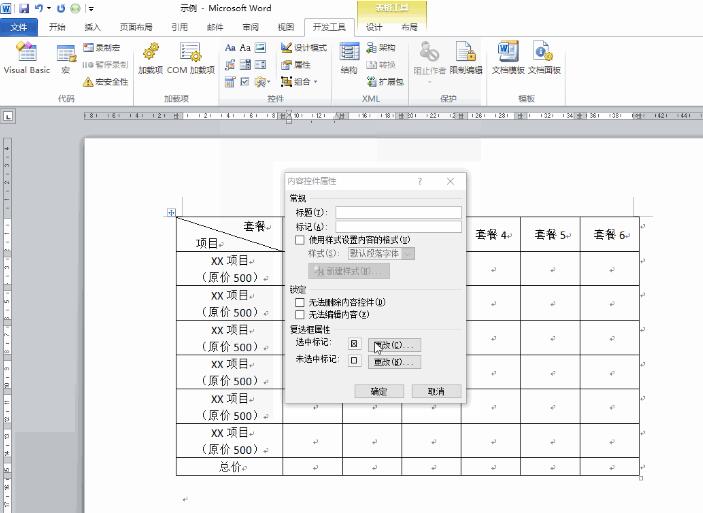
6、选中复选框,并复制到所有空白单元格。

7、选中所有单元格中的复选框,在功能区选择【布局】-【对齐方式】-【水平居中】,调整所有复选框在水平和垂直方向上居中。然后再选择【开始】-【字体】,设置复选框中标记的大小。
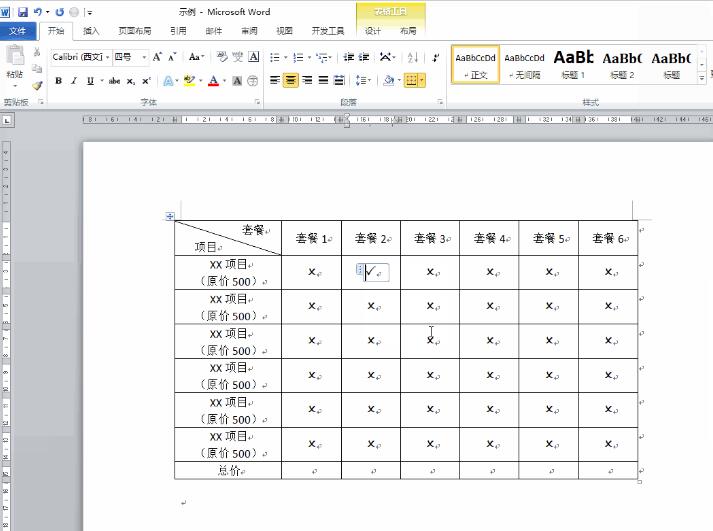
8、至此,word营销型表格制作完成,我们可以任意修改复选框的标记状态。
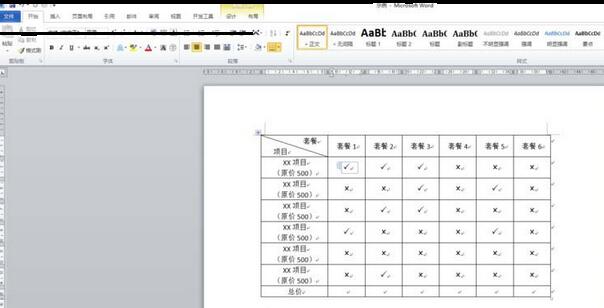
快来学习学习word制作营销型表格的图文教程吧,一定会帮到大家的。