最近一些用户们在使用希沃白板的时候,不熟悉其中如何制作思维导图?今日在这里就为你们带来了希沃白板制作思维导图的操作方法。
希沃白板制作思维导图的操作方法
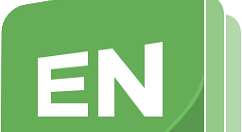
1、进入到希沃白板中后,选择自己想要添加思维导图的课件,可以在上方的功能栏中看到“思维导图”功能,点击此功能后将会出现三种不同样式的思维导图,选择自己需要的那种即可,如图所示:
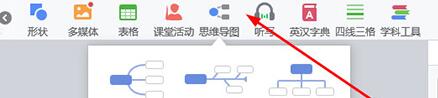
2、小编在上一步默认选择第一种,成功出现一个“中心主题”与四个“分支主题”,你还可以根据自己的需要在“分支主题”后面添加各种不同的“子主题”,并在其中输入自己想要展现的内容,如图所示:

3、分支主题是可以增多或减少的,若想要新增分支主题,只需单击某个分支主题,点击此左、上、下方的“+”号选项即可,若想要新增子主题,只需点击右方的“+”号即可;不小心新增了一个不需要的主题怎么办?只需点击某个主题中的“-”号选项即可将其删除,如图所示:
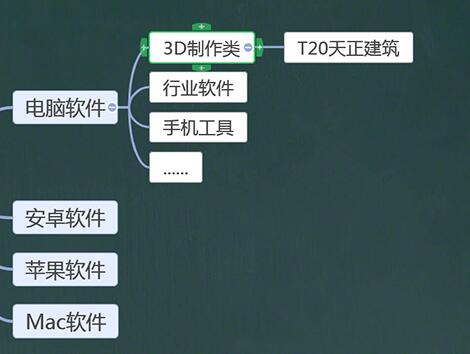
4、除了可以直接在思维导图中调整,还可以在右方属性中的“思维导图”中调整样式、文本与排版,如图所示:
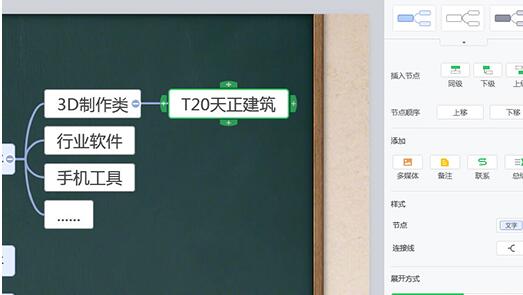
快来学习学习希沃白板制作思维导图的操作过程吧,一定会帮到大家的。








