在ppt2013如何制作纸飞机呢?下面就为大家分享ppt2013制作纸飞机的图文教程,有需要的可以来了解了解哦。
ppt2013制作纸飞机的操作步骤

打开wps演示软件
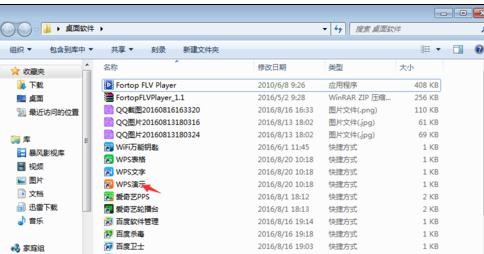
点击“插入”选项中的“形状”,在“基本形状”中选择“等腰三角形”,并在空白处绘制这个三角形。
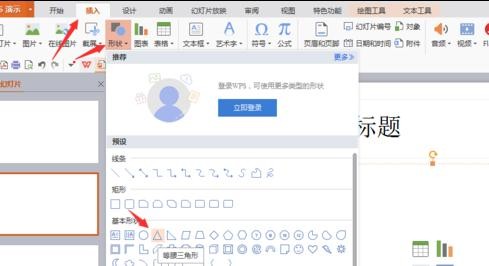
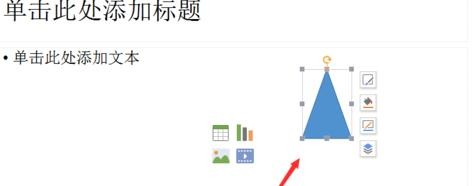
鼠标右键选中这个三角形,点击“编辑顶点”。
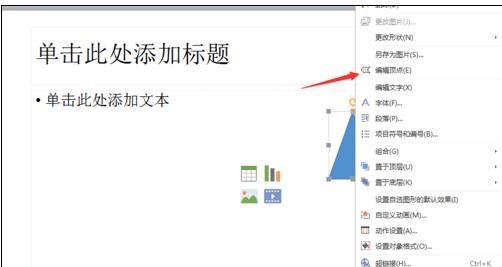
调整三顶点的位置,得到下图三角形,并设为无线条颜色。
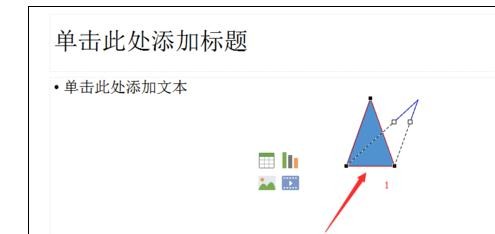
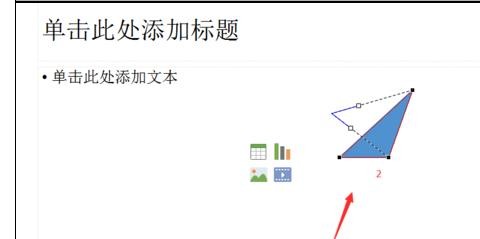
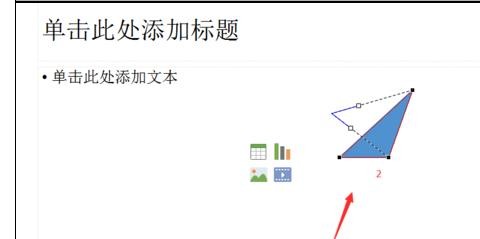
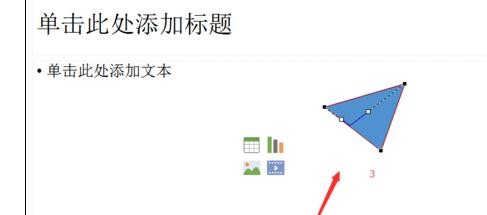
在PPT中插入第二个等腰三角形,
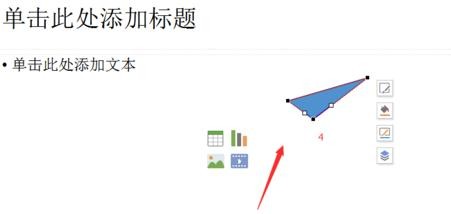
调整第二个三角形,并设置为无线条颜色,
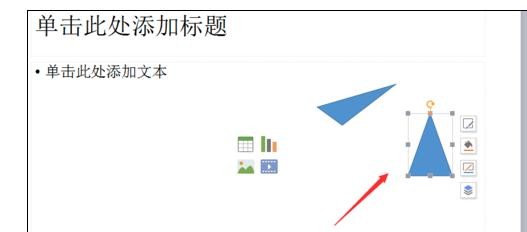
右单击第二个三角形,并点击“编辑顶点”,使其呈下图模样。
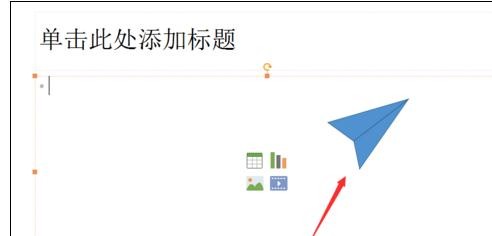
添加第三个三角形,另其有一边和第一个三角形在同一直线上如图所示。并设置为无线条颜色然后使它与第一个三角形的填充颜色设为灰色。
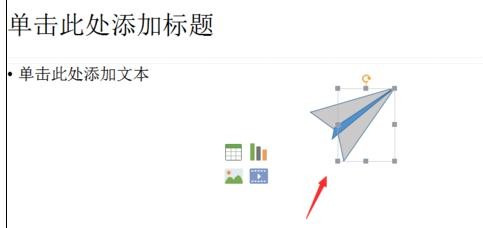
把第二个三角形的颜色调深一点。
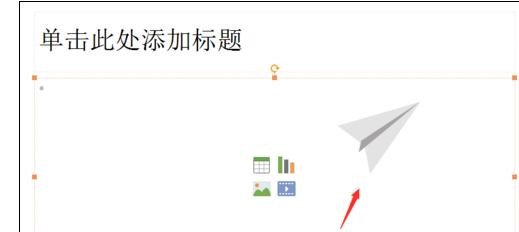
添加第四个三角形,设置为无线条颜色,填充颜色可任选。如图所示调整
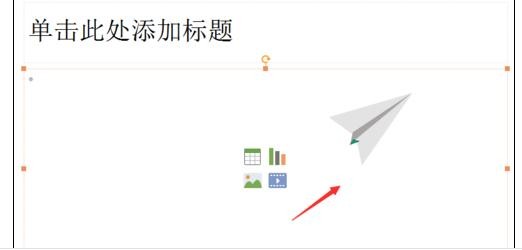
此时飞机已完成了。
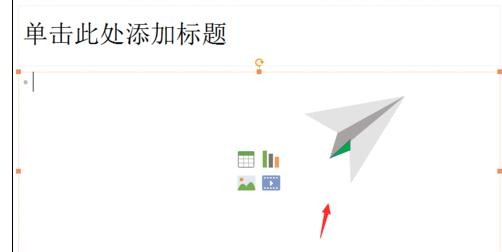
上文就讲解了ppt2013制作纸飞机的详细操作内容,希望有需要的朋友都来学习哦。








