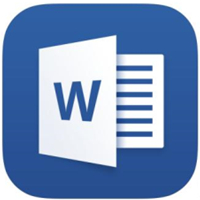最近很多网友表示自己不清楚word文档在方框中打勾的操作,而本篇文章就来给大家讲解word文档在方框中打勾的简单方法,大家都来一起学习吧。
word文档在方框中打勾的简单方法

操作方法一
打开word,用输入法打出一个勾,选中√,再按一下菜单栏里面的有方框的A,
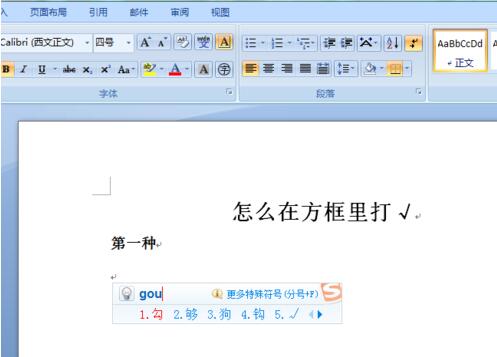

操作方法二
点开插入,找到符号,选中其他符号,点击打开
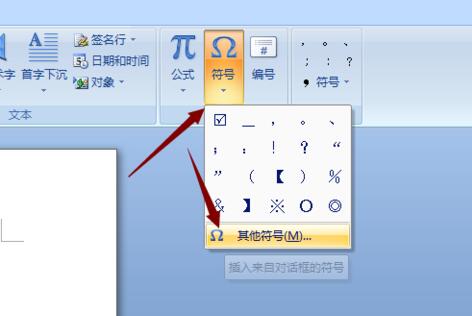
这时会跳出一个设置框,字体那里选择wingdings 2,就可以看到一个带方框的√,直接选中插入就行了
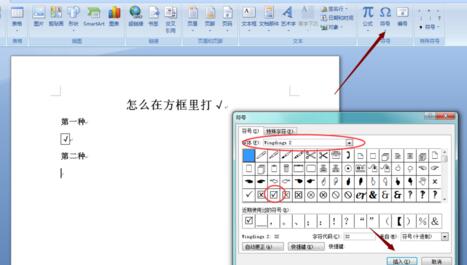
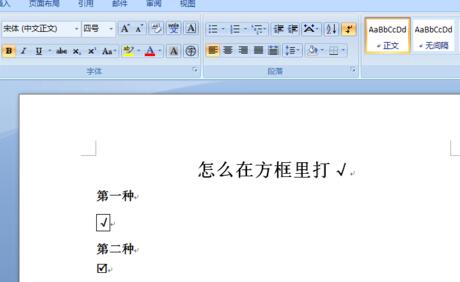
操作方法三
打出一个大写的R,选中,然后选择字体Wingdings 2,就会自动变成方框打√了
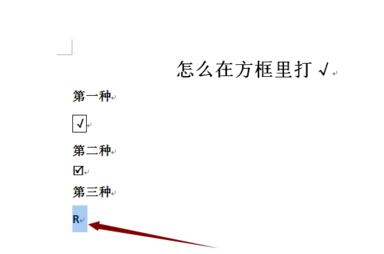
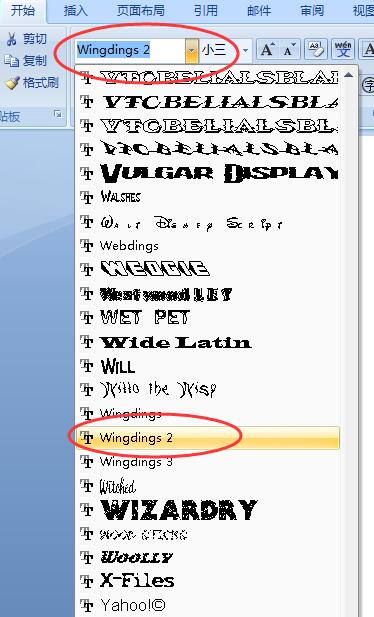
操作方法四
打出数字2611,选中,然后按住快捷键ALT+X,就会变成带方框的√了
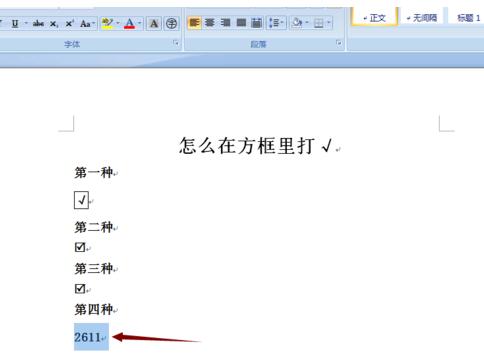
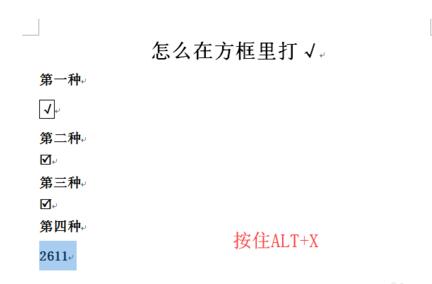
操作方法五
按住ALT键不放手,然后输入9745,四个数字,再松开,一个带方框的√就出现了。

上面就是小编为大家带来的word文档在方框中打勾的简单教程,一起来学习学习吧。相信是可以帮助到一些新用户的。