很多亲们最近在询问Photoshop做出金色毛笔字的详细步骤,而今天笔者就为大伙分享Photoshop做出金色毛笔字的教程,有需要的朋友快来看看吧!
Photoshop做出金色毛笔字的详细步骤

首先你要准备好两个素材,一个是毛笔字图片,一个是金色素材背景。
我们以下面的这张毛笔字图片为例子。

先点击上方【选择】-【色彩范围】,在色彩范围中我们用吸管吸取黑色的毛笔字,然后调整颜色容差,使其能够全部毛笔字为止。
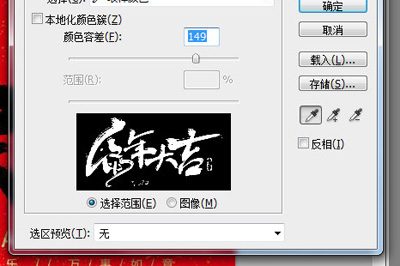
选择好后我们按CTLR+J将毛笔字单独提取出一个图层出来。
然后新建一个文档,将毛笔字复制到里面,并将金色素材的图片拖入到其中。

最后将金色素材的图层创建剪贴蒙板,一张金色的毛笔字图片就制作好啦。

学完本文Photoshop做出金色毛笔字的详细步骤,是不是觉得以后操作起来会更容易一点呢?








