最近有不少的Photoshop用户们,会询问小编怎么为照片做出拼图效果?今日在这篇文章内小编就为你们带来了Photoshop为照片做出拼图效果的操作方法。
Photoshop为照片做出拼图效果的操作方法

一:拼图图案制作
在photoshop中创建一个正方形且背景为透明的图像。
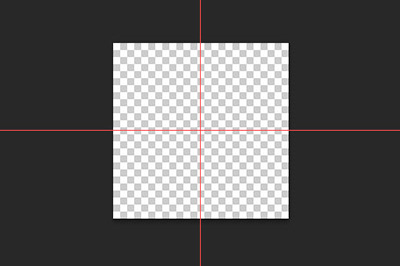
用【矩形工具】和【椭圆选框工具】弄出拼图的形状。

也可以在【自定形状工具】中找到拼图的图案。
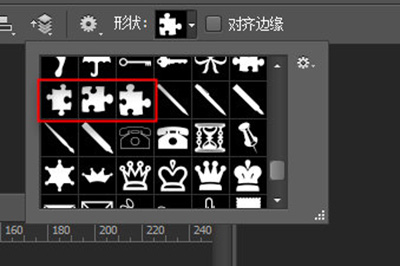
最后点击【编辑】-【自定图案】,将其保存为拼图
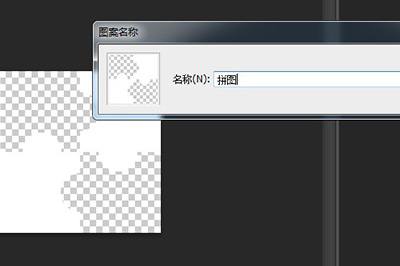
二:照片处理过程
将照片导入到photoshop中来,新建一个图层
按ALT+F5填充,使用图案填充,填充的图案就选择刚才的拼图图案
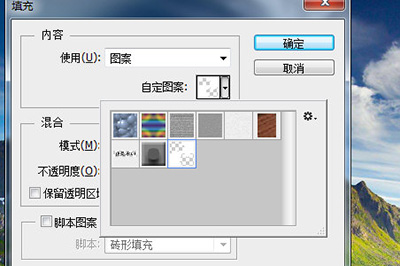
双击拼图图案的图层,在图层样式中选择【斜面和浮雕】以及【描边】
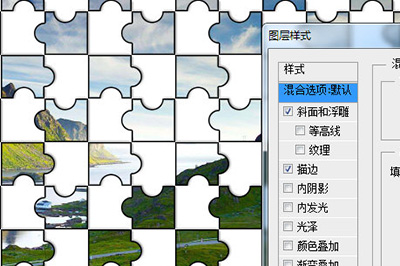
最后将图层的混合模式改为【正片叠底】,一张完美的拼图就完成了!
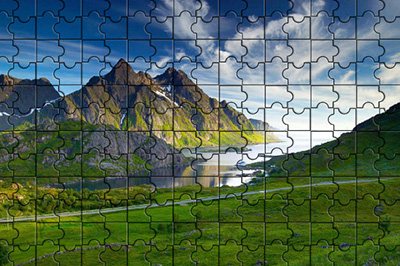
还不了解Photoshop为照片做出拼图效果的操作步骤的朋友们,不要错过小编带来的这篇文章哦。








