当前有部份朋友还不清楚将wps如何插入互联网图形的操作,所以下面小编就带来了wps插入互联网图形的操作教程,一起来看看吧!
wps插入互联网图形的图文步骤

打开wps软件,进入wps操作界面
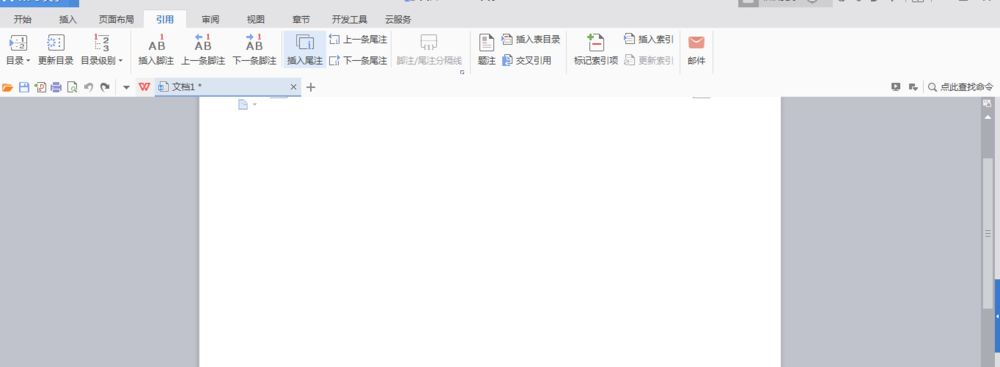
从最上面的主菜单栏中来找到插入选项,打开插入选项以后就可以看到形状功能,点击打开形状就可以找到互联网图形,

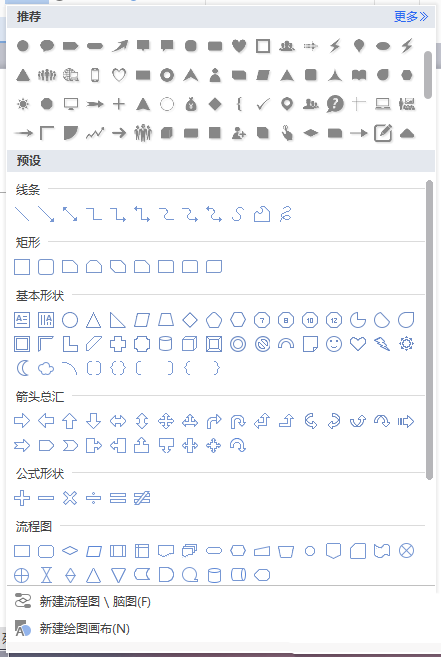
在形状中选择了互联网以后,就需要在WPS的空白处,也可以说是我们想添加互联网图形的地方点击鼠标左键就行了
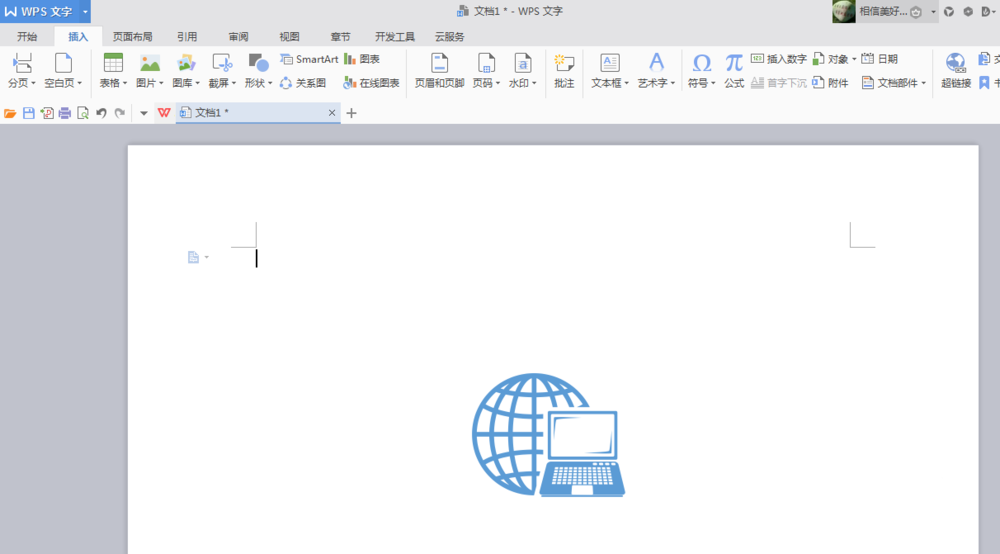
这个互联网的图形我们可以调整它的大小,方法是点击图形出现边界的小点以后,点击这些点进行拉伸就能随意更改图形的大小
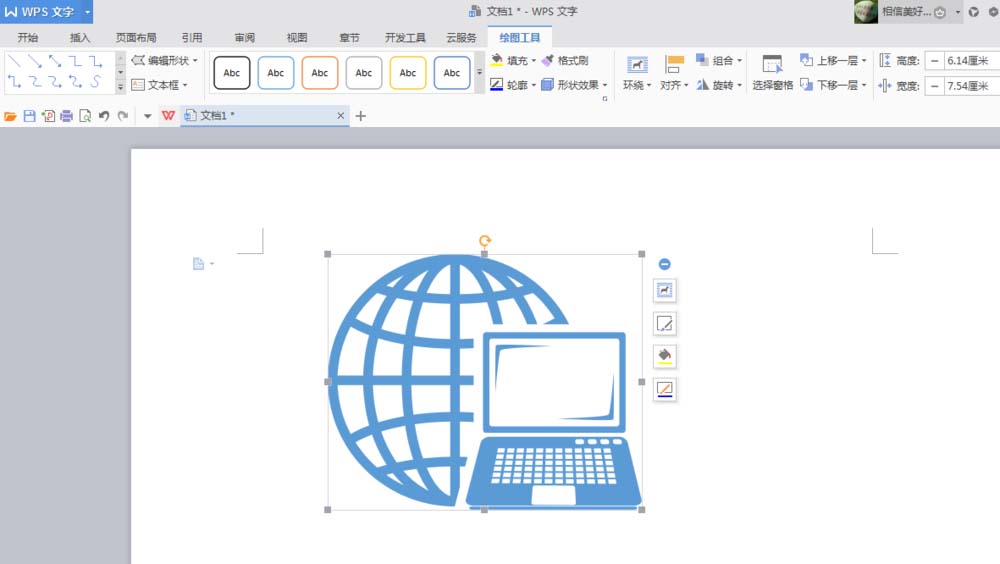
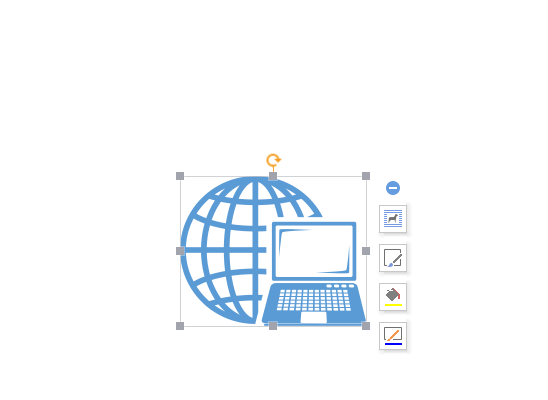
还可以设置图形的具体布局,点击图形后就可以出现旁边的小操作栏,点击最上面的布局选项,就能选择具体的布局
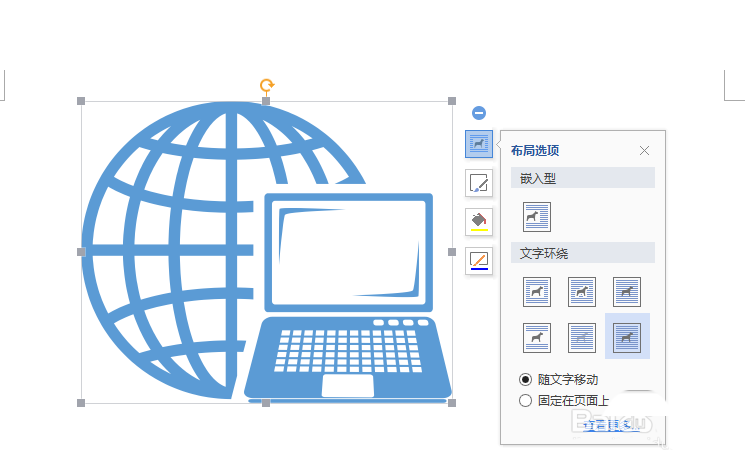
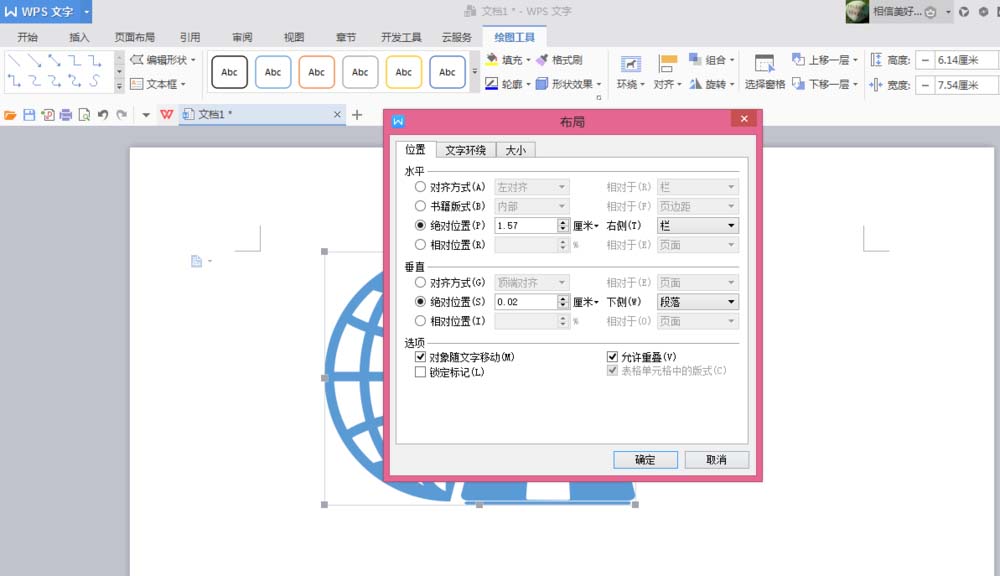
上文就讲解了wps插入互联网图形的图文操作过程,希望有需要的朋友都来学习哦。







