最近不少伙伴咨询Photoshop如何制作浪漫的星空剪影效果的操作,今天小编就带来了Photoshop制作浪漫的星空剪影效果的操作步骤,感兴趣的小伙伴一起来看看吧!
Photoshop制作浪漫的星空剪影效果的操作步骤

1、将照片导入到Photoshop中,双击背景图层使其解锁为图层0。
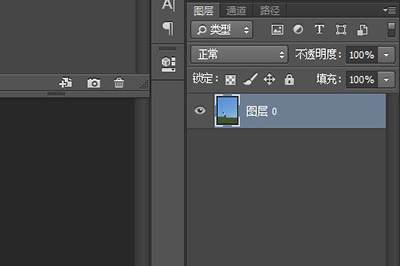
2、用魔棒或者快速选择工具来抠选天空,若天空不好扣,可以用快速选择工具来抠选人物,按CTLR+SHIFT+I进行反相选择天空。

3、选择好天空后按DEL删除天空部分

4、准备好星空的图片素材,并将其拖入到Photoshop中去,并将其置于任务图层的最下方。使用CTLR+T进行变换,让星空更好的符合人物图层。

5、调整好后回到人物图层,进行最后一步,按【图像】-【调整】-【色相/饱和度】(快捷键CTRL+U)。将【明度】,调制-100也就是最低。
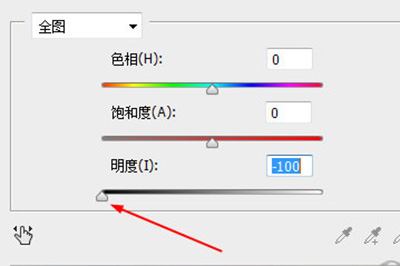
最后来看下剪影效果。

以上这里为各位分享了Photoshop制作浪漫的星空剪影效果的图文教程。有需要的朋友赶快来看看本篇文章吧。








