使用Adobe Illustrator CS6的很多朋友表示,不知道怎么反选图片,下面就是Adobe Illustrator CS6反选图片的操作过程,一起去看看吧。
Adobe Illustrator CS6反选图片的操作过程
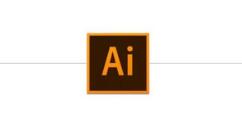
第一种方法:
我们需要先新建画板,选取框工具,黑色填充,在画板上画出一个大的矩形。
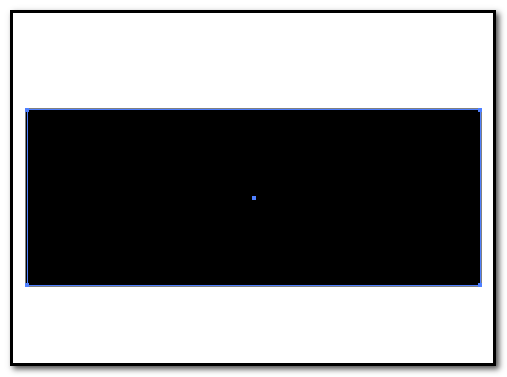
然后我们再选取椭圆工具、多边形工具、星形工具等,在矩形上画出其它图形。并填充上不同的颜色。
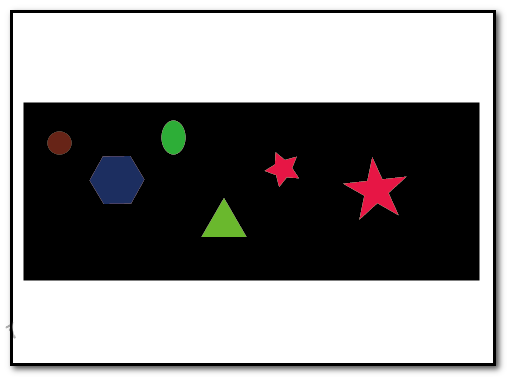
假设,现在要同时选中除了黑色大矩形外的所有图形。如果我们不会用反选的小技巧,就要一个一个的把这些图形选中;浪费时间,没效率。我们可以这样操作,选择工具鼠标点下黑色矩形,单独选中矩形。

这时我们再在菜单栏这里顺序点:选择--反向;(与ps软件里操作差不多,在PS中也是有一个反向选择。)
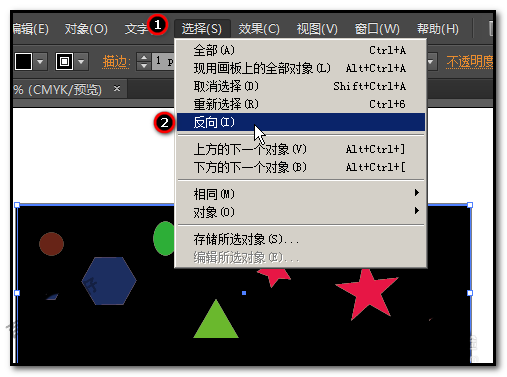
这时,画板上,除了黑色矩形外,其他所有图形都一次性的选中了。
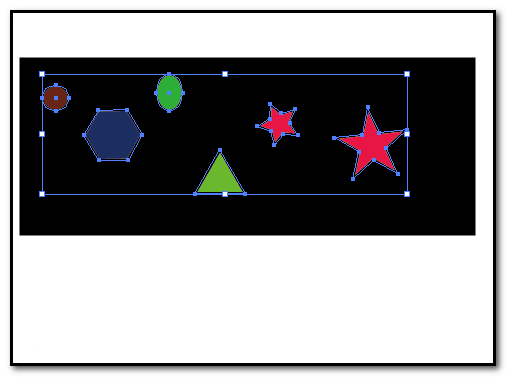
第二种方法:
我们需要先用选择工具,把所有图形全都框选。注意,是所有图形一起框选。
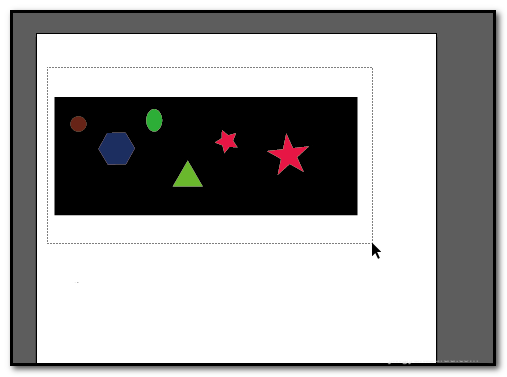
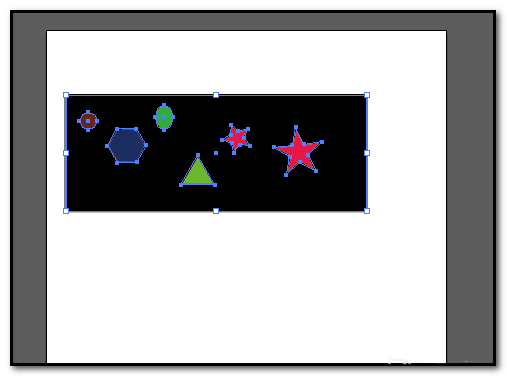
然后我们再按住SHIFT键;选择工具鼠标点击黑色矩形。神奇的事情发生了,除了黑色矩形外,其他所有图形都全选中啦。很方便快捷吧。
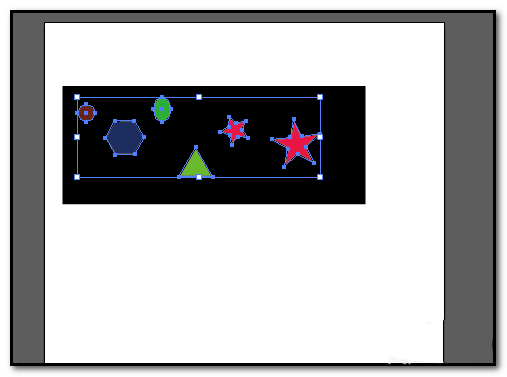
上文就是Adobe Illustrator CS6反选图片的操作过程,小伙伴是不是都学会了呀!








