一些网友表示还不太清楚Photoshop怎样制作丁达尔光线效果的相关操作,而本节就介绍了Photoshop制作丁达尔光线效果的简单步骤,还不了解的朋友就跟着小编学习一下吧,希望对你们有所帮助。
Photoshop制作丁达尔光线效果的简单步骤

以下面的这张窗户为例子。

1、按键盘上的快捷键CTRL+ALT+2将图片中的高光选取出来。

2、新建一个图层,前景色设置为白色,并按ALT+DEL将其填充为白色。
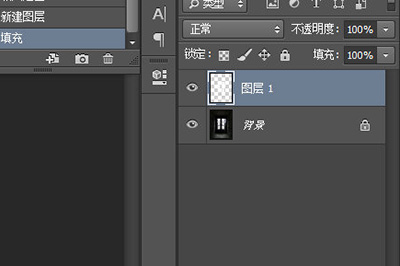
3、CTRL+D取消选择,然后我们使用【滤镜】-【模糊】-【径向模糊】。模糊方式选择为缩放,数量调整为100。接着调整中心模糊的位置,光源在哪个位置,就定为到哪个位置,比如图中的窗户在中间往上一点,我们就将中心点往上拖即可。
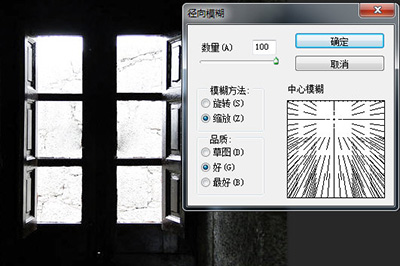
4、最后确定一张有丁达尔光线的照片就完成了。

上面就是小编为大家带来的Photoshop制作丁达尔光线效果的图文操作流程,一起来学习学习吧。相信是可以帮助到一些新用户的。








