身边不少朋友Adobe Photoshop的相关操作,还不是很熟悉,下面一起学习一下Adobe Photoshop设计抽象涡轮的具体步骤吧,希望对你们有所帮助。
Adobe Photoshop设计抽象涡轮的具体步骤

我们需要先打开Adobe Photoshop软件,新建一个800*800的图层,前背景色为亮灰色和黑色,拉一个线性渐变,如图所示
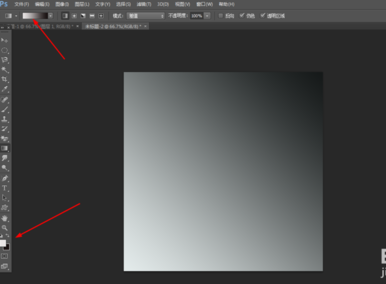
然后在滤镜中添加分层云彩,再ctrl+f,10多次,如图所示
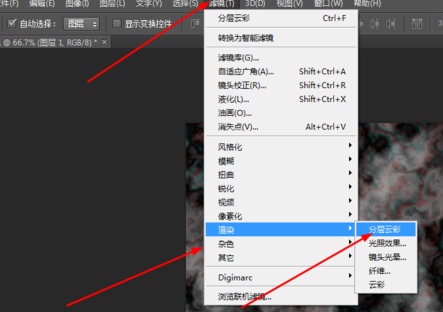
接下来我们在原有的图层复制两个图层,分别为图层1.2,在图层1的滤镜中添加波浪,如图所示
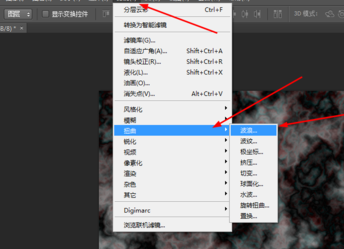
这时在图层2,按ctrl+f 4,5次,然后把图层的模式改为变亮,接着合并所有的图层,
我们再按ctrl+u,调一下色相饱和度,如图所示
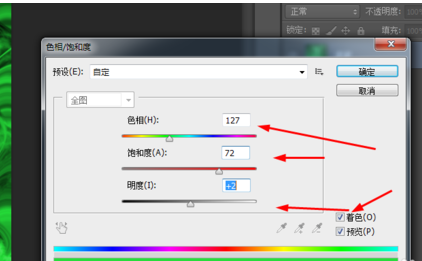
接着在原有的图层复制一个,接着在滤镜中添加旋转扭曲,再把图层的模式改为变亮,然后合并所有的图层,如图所示
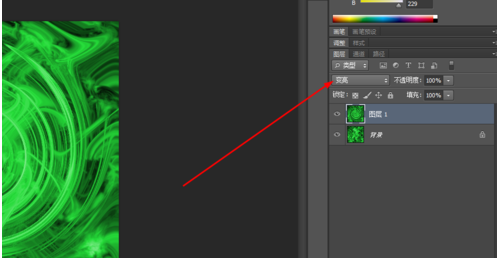
在原有的图层复制一个,接着在滤镜中添加彩色半调,如图所示
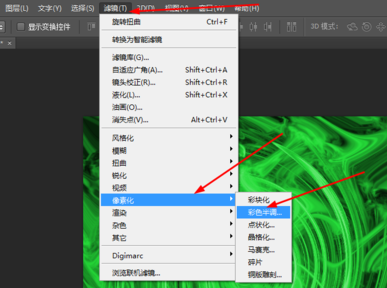
然后在滤镜中添加极坐标,如图所示
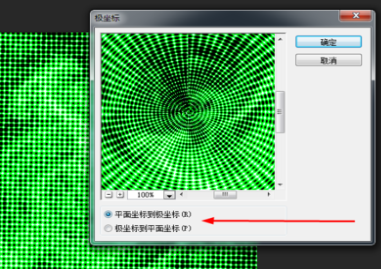
最后一步在滤镜中添加径向模糊,如图所示
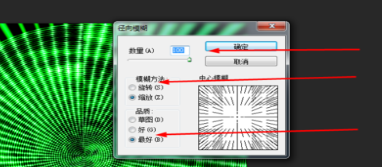
再把图层的模式改为柔光,即可
上文所描述的Adobe Photoshop设计抽象涡轮的具体步骤,想必大家都了吧!








