你是否想了解Adobe Illustrator CS6怎样能画出圆头线?下面就是Adobe Illustrator CS6画出圆头线的具体步骤,赶紧来看一下吧。
Adobe Illustrator CS6画出圆头线的具体步骤

我们打开Adobe Illustrator CS6界面,新建一个文件,并且保证工具面板左下角的描边图标是打开的。
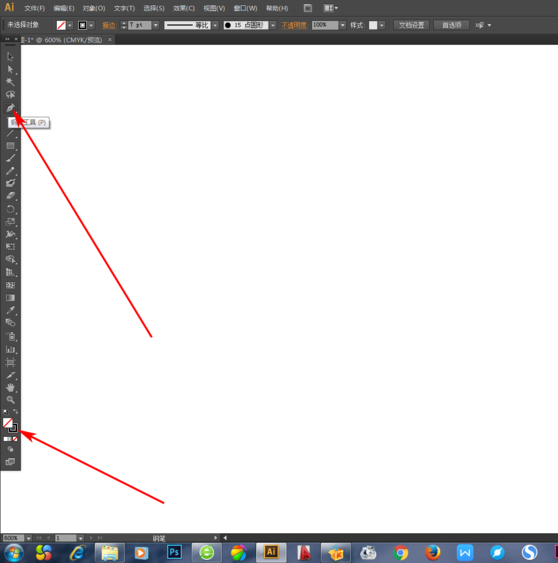
然后我们用钢笔工具摁住shift画一条直线,为了效果明显,我这里用了较粗的描边线。
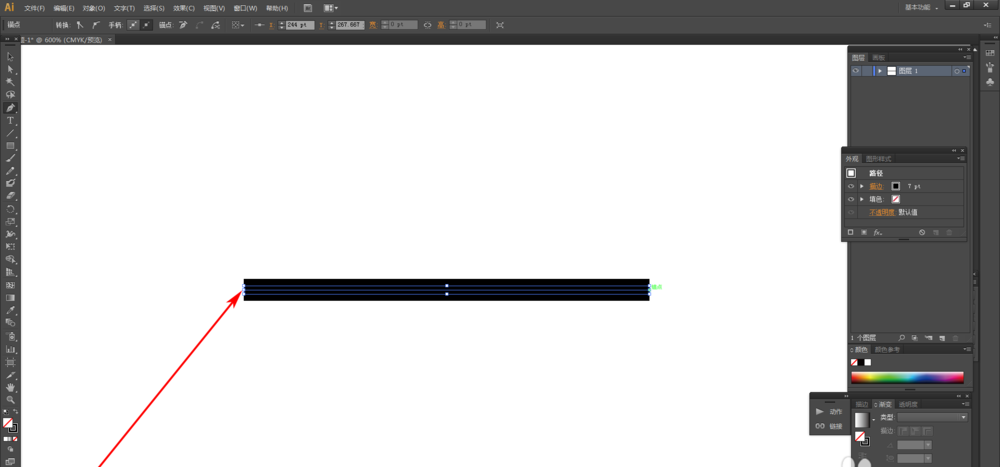
接着我们点击窗口菜单选中描边工具面板,或者直接按下ctrl+F10。
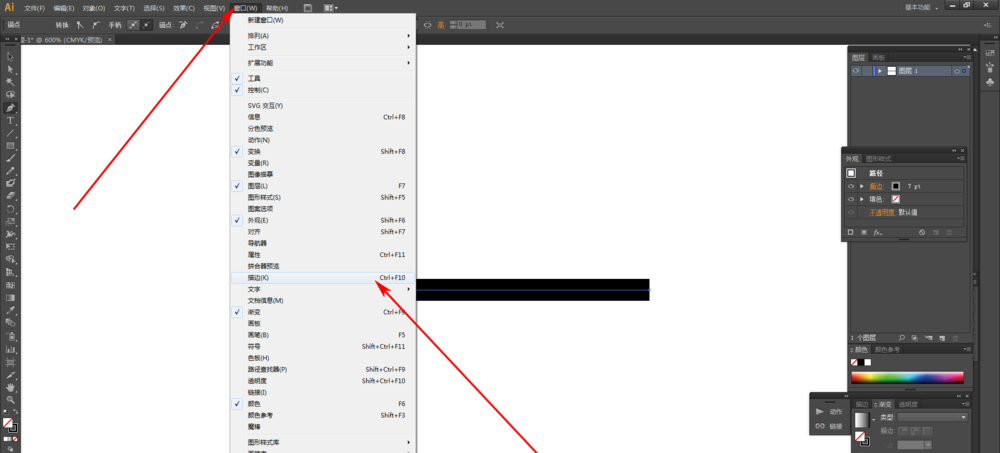
这时候我们调出描边面板后我们看到有一项叫做端点的工具栏,中间那个选项就是我们需要的圆头端点。
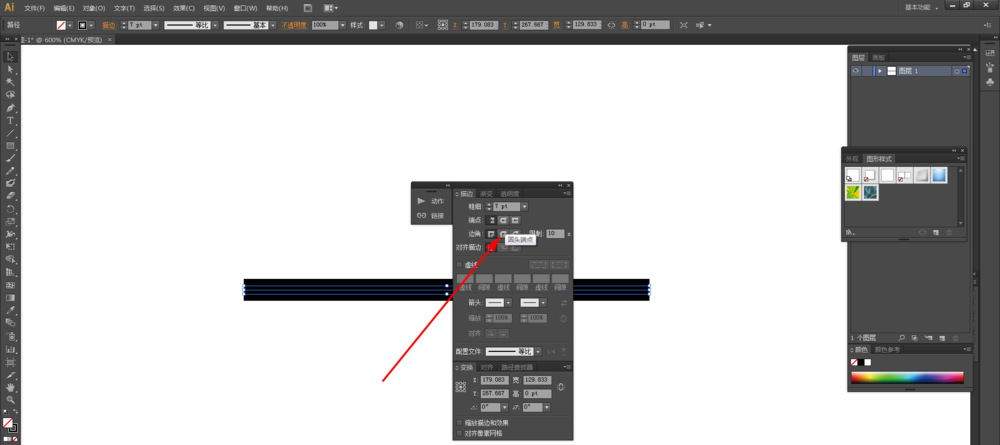
摁下圆头按钮,我们此时可以看到整条线的前后两个端点都变成了圆头。如果我们需要一头圆一头方的线头可以将这一条线打断即可。
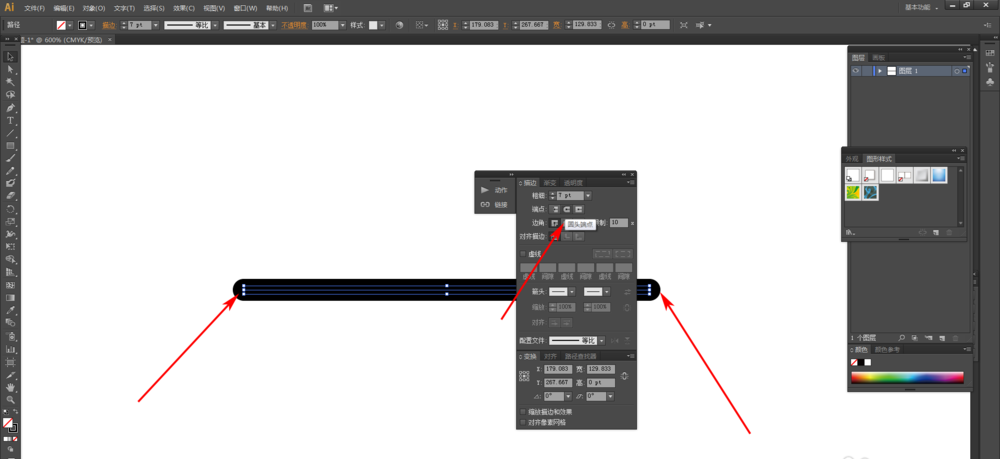
另外我们若是有手绘板可以直接选择画笔工具和圆头笔刷按住shift可以画一条两头圆的直线。
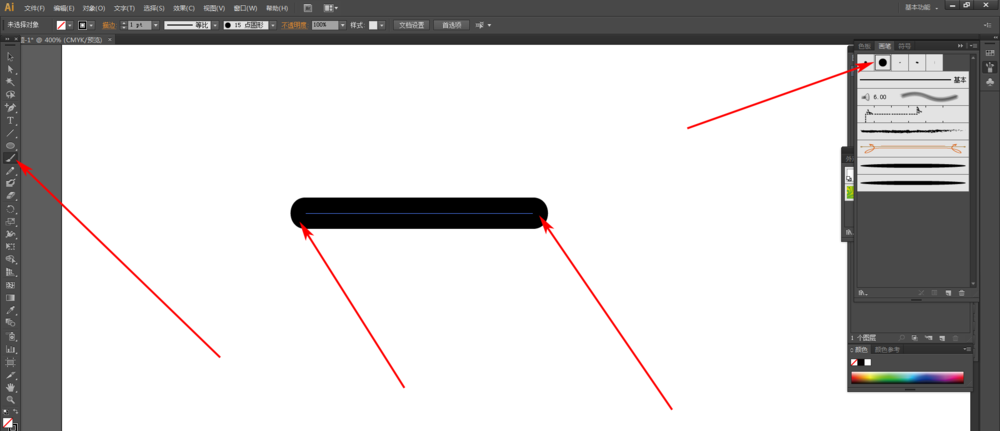
上文就是Adobe Illustrator CS6画出圆头线的具体步骤,大家应该都学会了吧!








