想要使用winrar创建加密带密码压缩文件,你们都知道操作的方法吗?下文就为你们带来了winrar创建加密带密码压缩文件的具体操作方法。
winrar创建加密带密码压缩文件的操作方法

首先我们需要在要压缩的文件上点右键
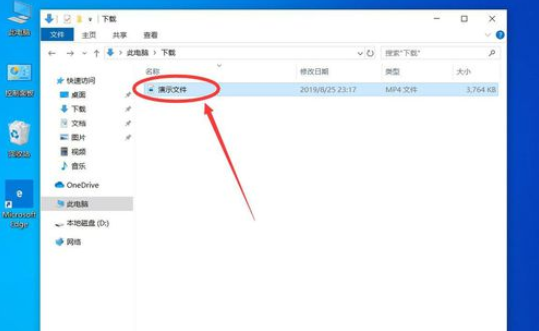
然后我们在打开的右键菜单中,选择“添加到压缩文件”
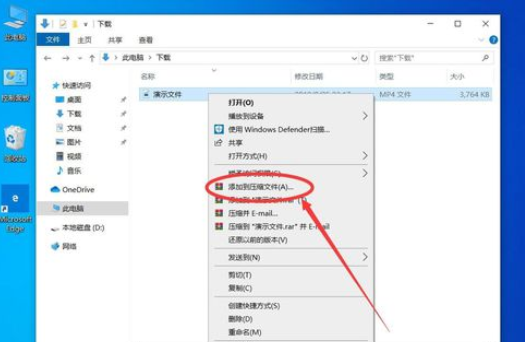
接着我们打开WinRAR压缩界面,点击右下角的“设置密码”

这时弹出设置密码对话框,在“输入密码”下面的方框中,输入要设置的密码
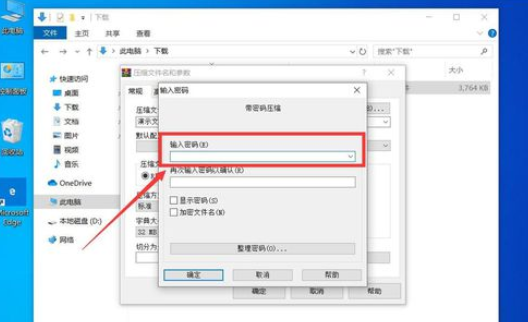
然后在“再次输入密码以确认”下面的方框中输入和上面一样的密码
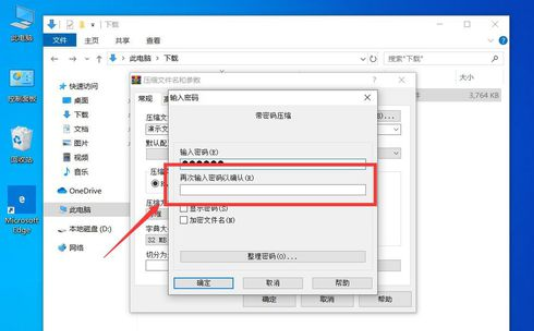
接下来我们需要点击左下角的“确定”保存密码
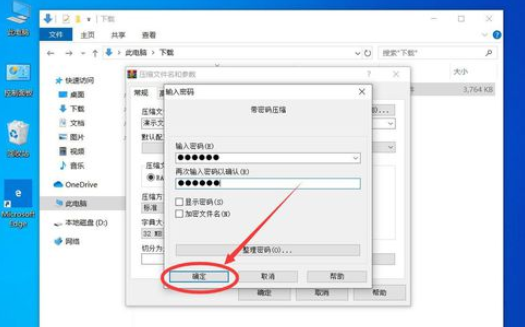
再重新返回WinRAR压缩界面,可以看到窗口左上角的窗口标题已经变成了“带密码压缩”
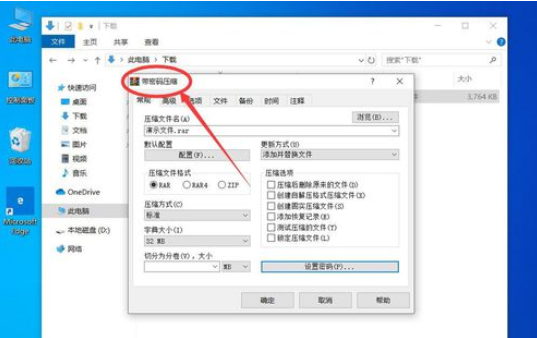
接着我们点击右下角的“确定”开始压缩
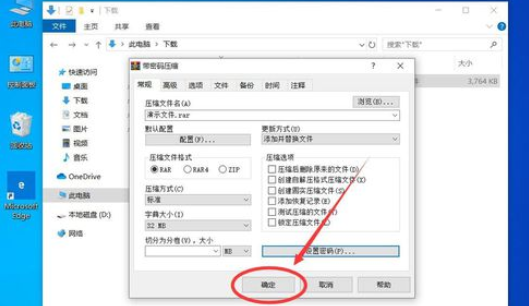
最后这样当解压该压缩文件的时候,就需要输入密码才行
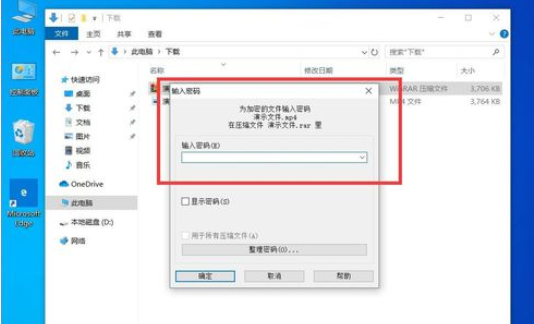
看完了上文为你们所描述的winrar创建加密带密码压缩文件的详细操作步骤,大家应该都学会了吧!


