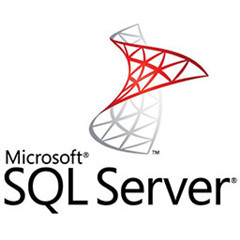经常使用access2010的用户,你们知道怎么创建自己试题库吗?下面就一起来看看access2010创建自己试题库的具体流程吧。
access2010创建自己试题库的具体流程

1、access建立数据库,需要用到里面的元素,包括表、查询、窗体等等。首先,需要建立表格,因为表格是数据库的基础数据来源。

2、通过多种方式建立表格之后,建立两个表格,分别是试题表和答案表,进入“设计视图”设置字段,依次输入“题号”“题目”“a、b、c、d”(选项)、“答案”、“考生答案”等字段,并把题号作为主键。设置好之后开始输入数据,把自己想要复习的资料和答案输入两个表格中。
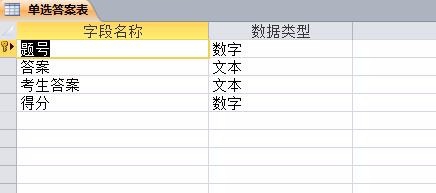
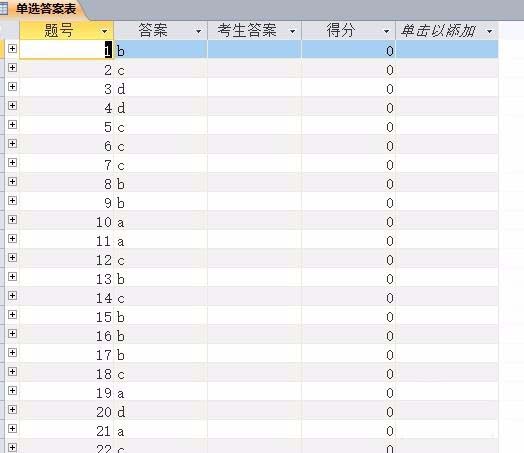
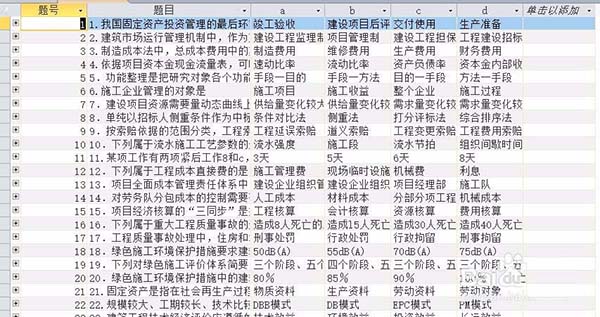
3、建立试题表与答案表的关系,找到“数据库工具”,按住试题表中的“题号”字段直接拖到答案表中的“题号”字段
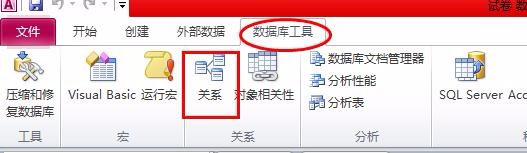
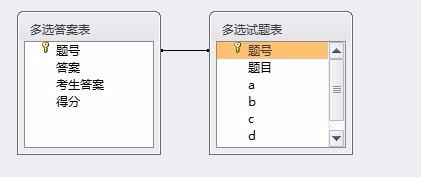
4、然后就要建立查询了。创建一个新的查询,进入“设计视图”,从“显示表”中添加表格,分别建立计分查询和错题查询,具体操作见下图。

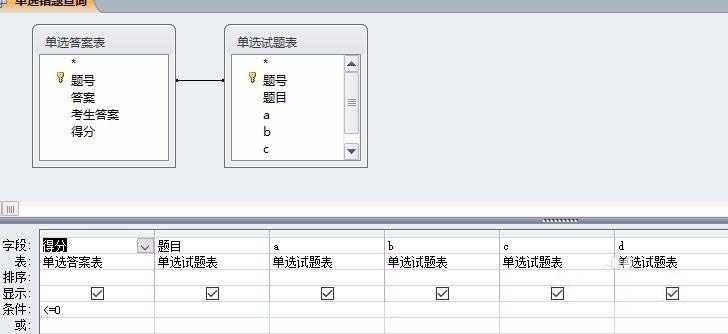
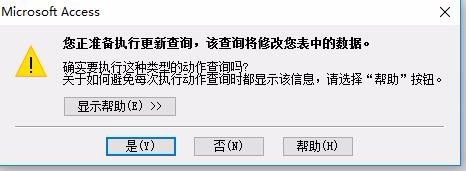
5、下一步要设置窗体。创建一个新的窗体并且进入”设计视图“。点击”显示表“从中拖入需要的字段,设置窗体”属性“-”记录源“-”表格“(前面设置好的表格)
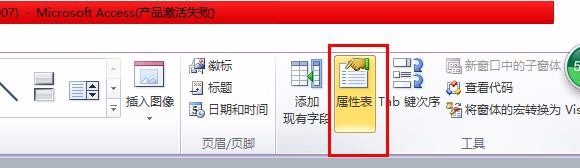
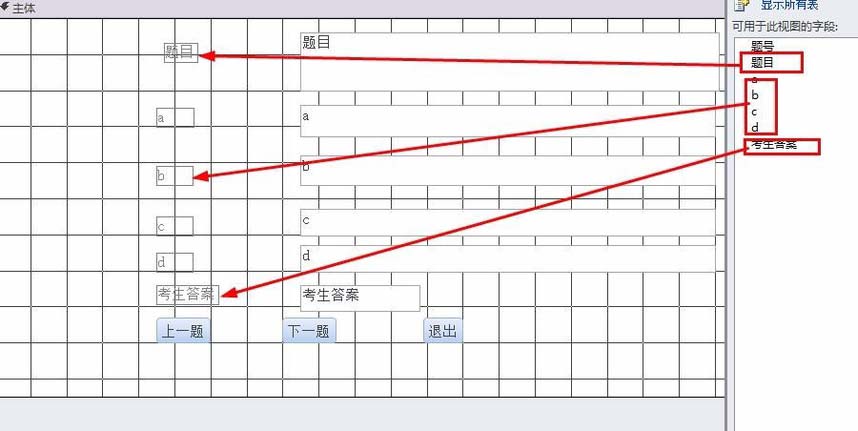
6、然后就是设置”按钮“来实现下一页和退出功能。点击按钮想到,选择下一项记录/上一项记录/退出,按提示完成就设置好了。


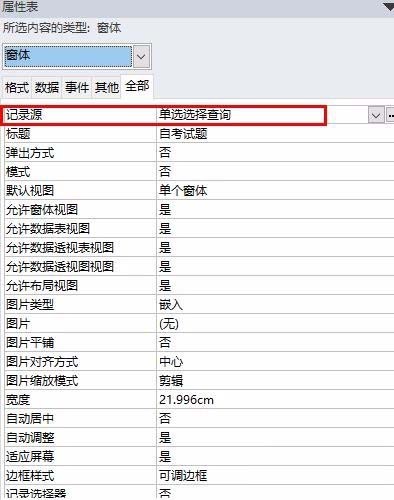
7、最后运行一下,检查格式、字体等是否符合要求。
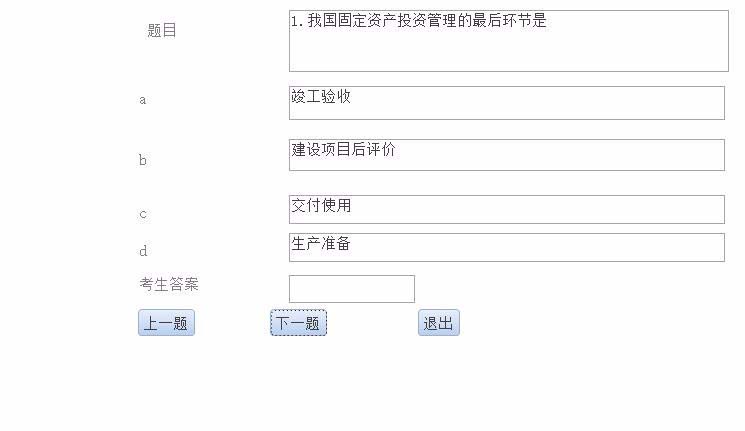
以上就是access2010创建自己试题库的具体流程,希望可以帮助到大家。