相信有的朋友对于Solidworks将两个模型进行智能配合的简单操作还不是很了解,而今天小编就带来了Solidworks将两个模型进行智能配合的操作教程,有需要的朋友就跟小编一起来学习一下吧。
Solidworks将两个模型进行智能配合的操作方法

一、创建基体零件
打开Solidworks,新建一个零件模型。在前视基准面上绘制草图,创建拉伸特征。
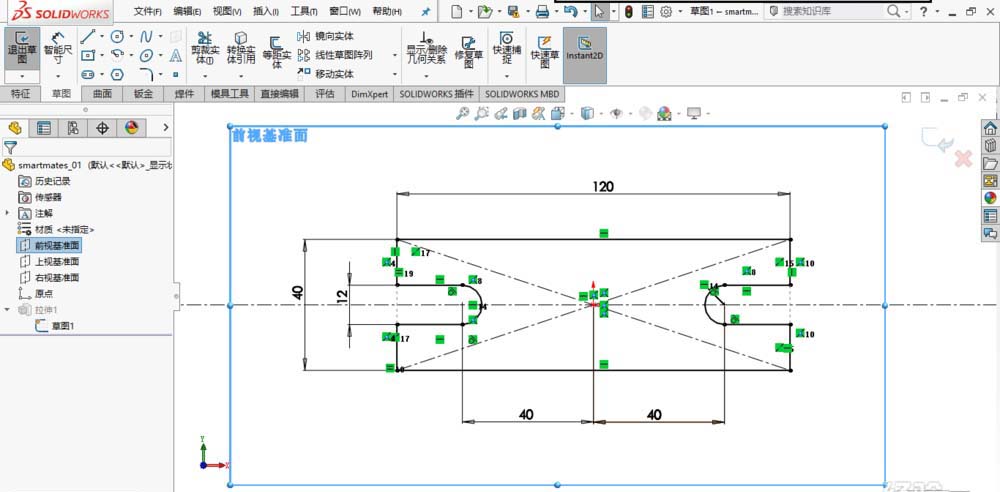
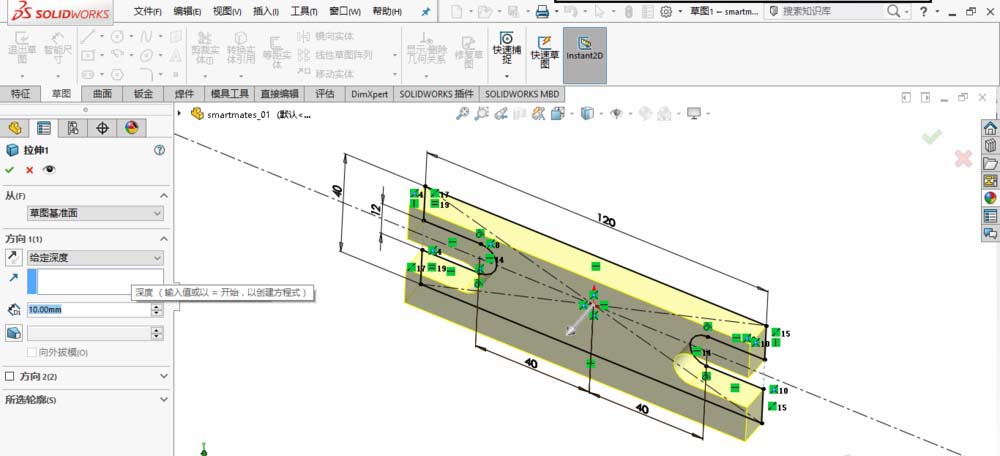
保存零件模型。
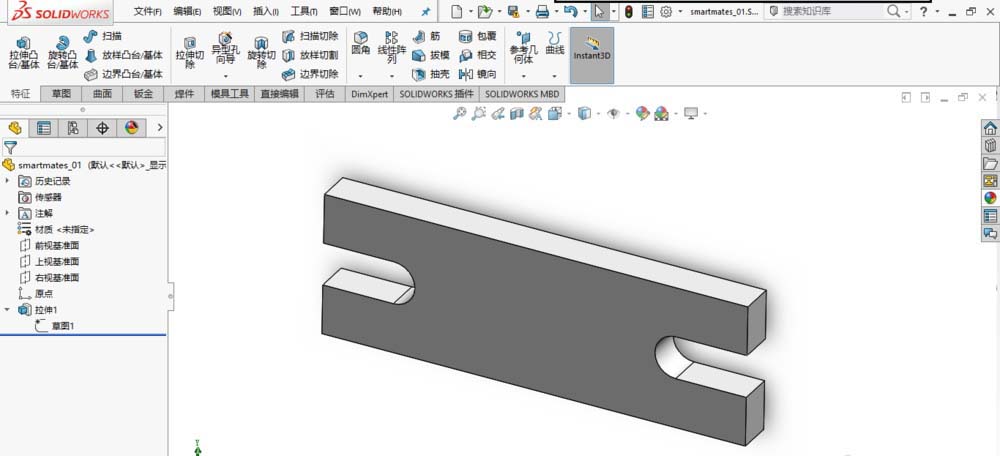
二、创建螺钉
新建一个零件模型。展开设计库,依次展开“Toolbox-GB-screws-凹头螺钉”,选择内六角圆柱头螺钉。

右击,点击生成零件。
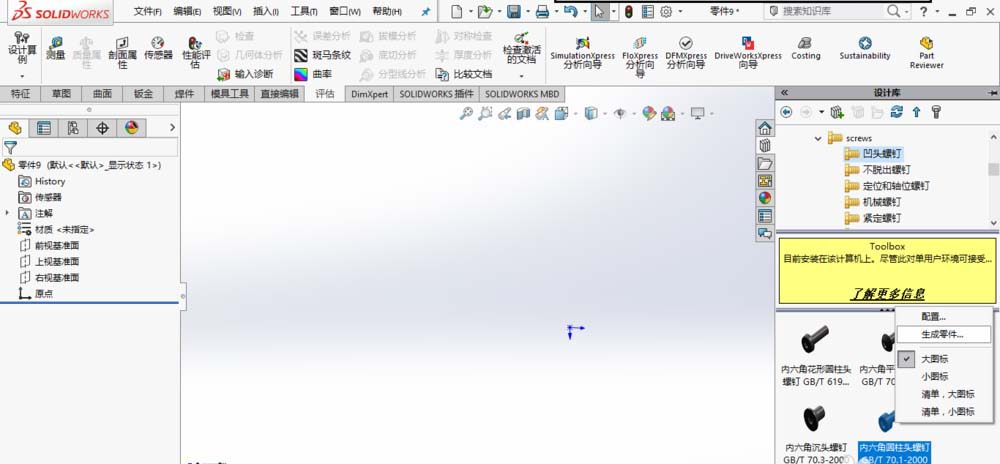
配置零部件,如图所示。
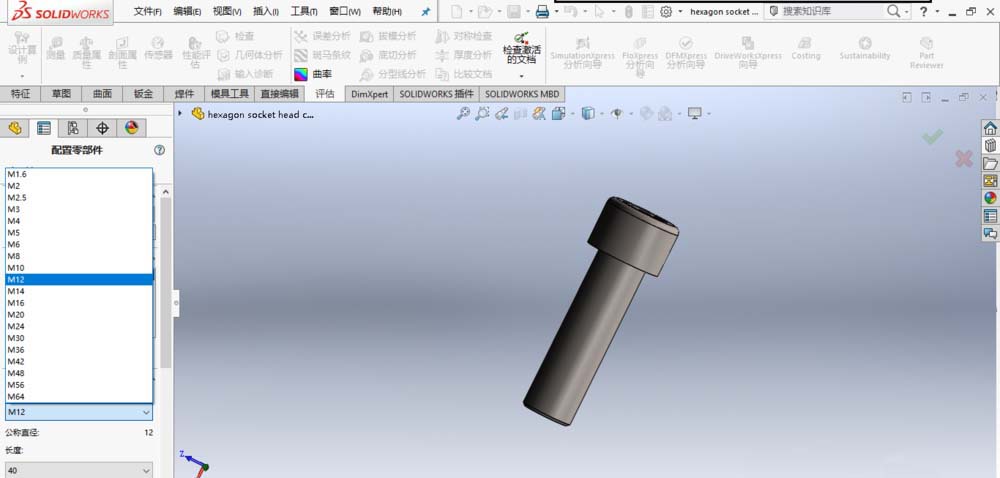
单击确定,生成零件,保存模型。

三、装配模型
接下来通过智能配合,装配模型。
新建一个装配体模型,插入基体零件。
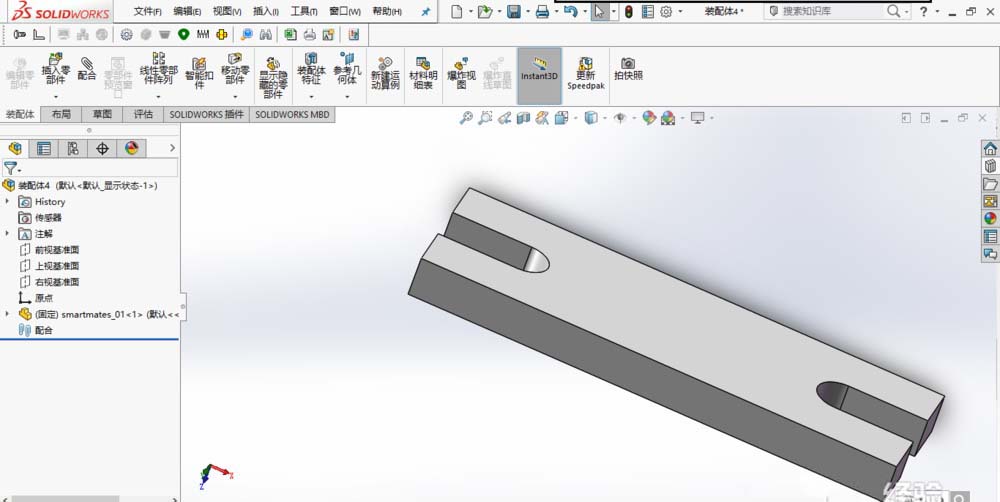
打开螺钉零件模型,单击“窗口—纵向平铺”命令。

将螺钉零件拖动到装配体适当的位置,如图所示。
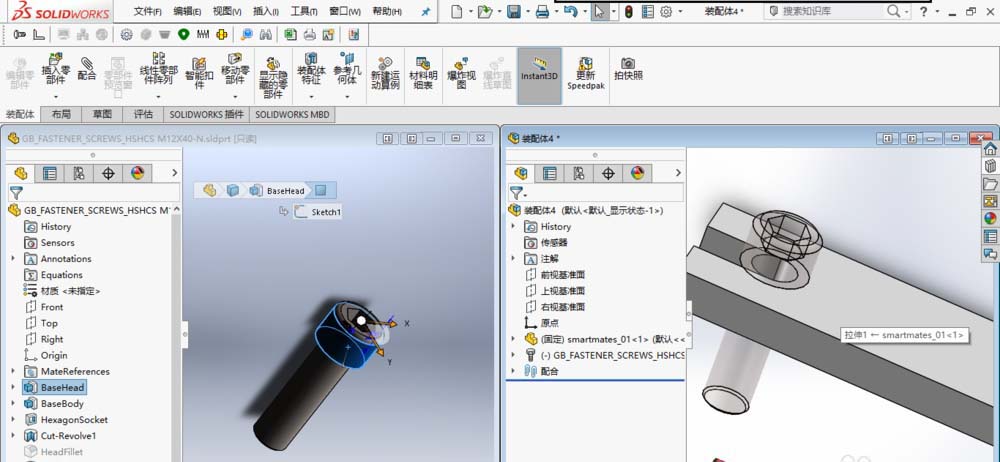
系统自动添加了智能配合,包括同心和重合,如图所示。
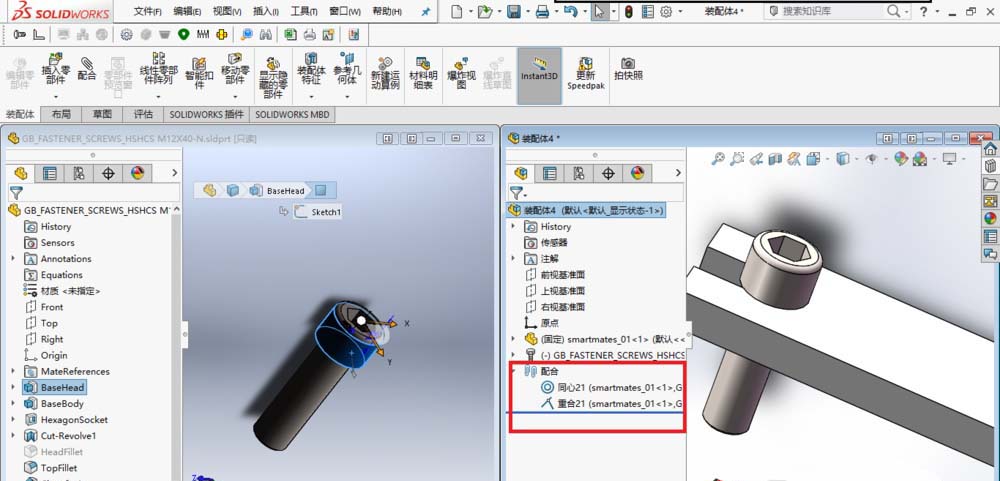
保存装配体模型。
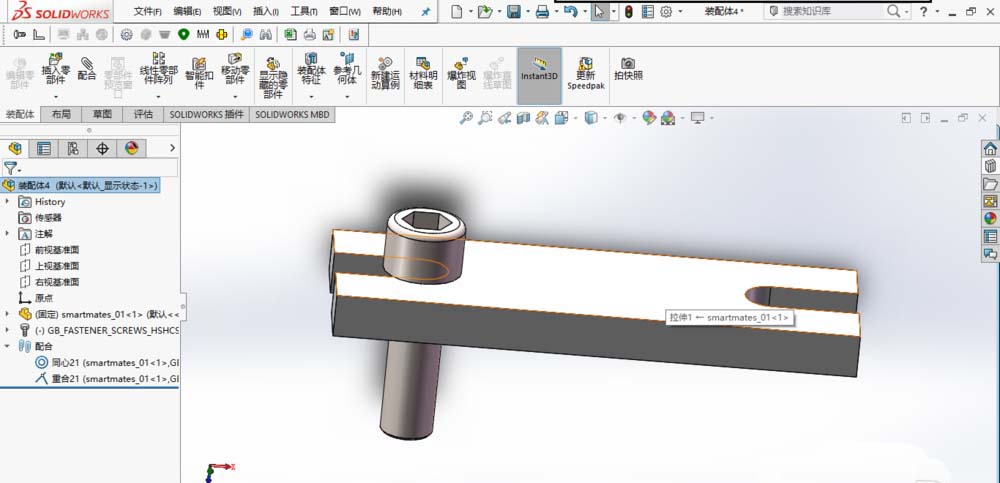
各位小伙伴们,看完上面的精彩内容,都清楚Solidworks将两个模型进行智能配合的操作流程了吧!








