SolidWorks是很多伙伴常会使用到的一款软件,那你晓得如何创建导流盖零件模型的操作吗?如若不了解的话,就看看下文SolidWorks创建导流盖零件模型的图文操作方法。
SolidWorks创建导流盖零件模型的图文操作方法

打开SolidWorks,新建一个零件文件。
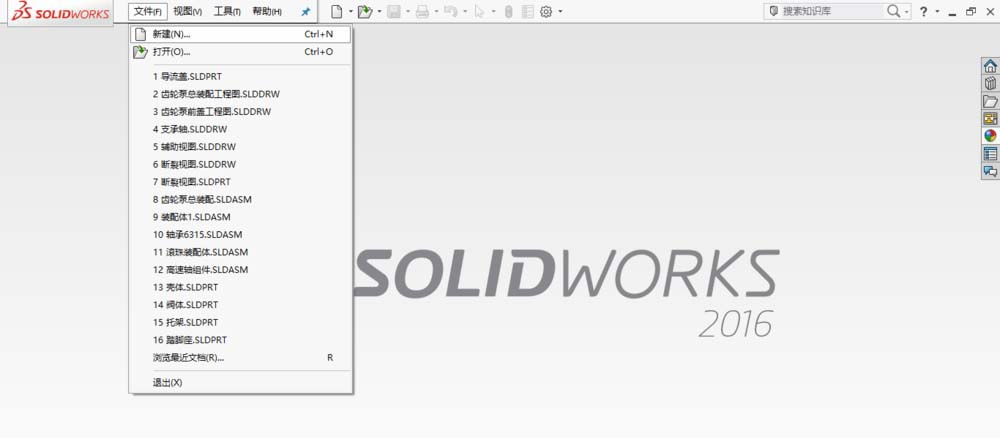
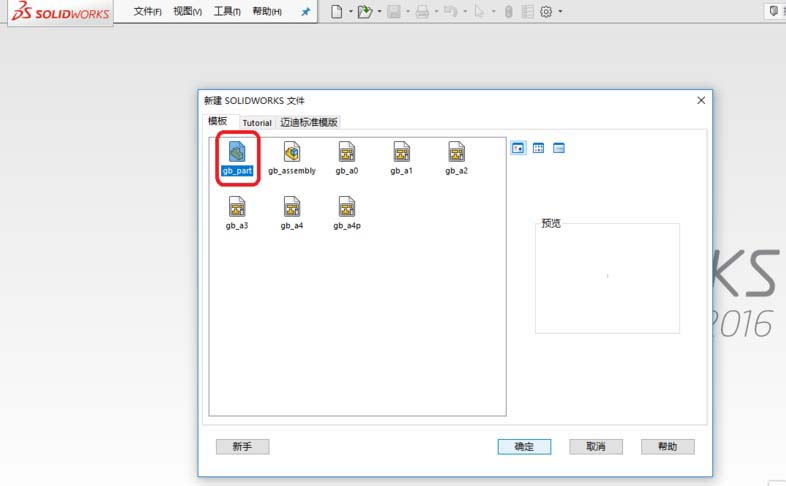
单击“特征—旋转凸台/基体”命令,选择前视基准面绘制草图。
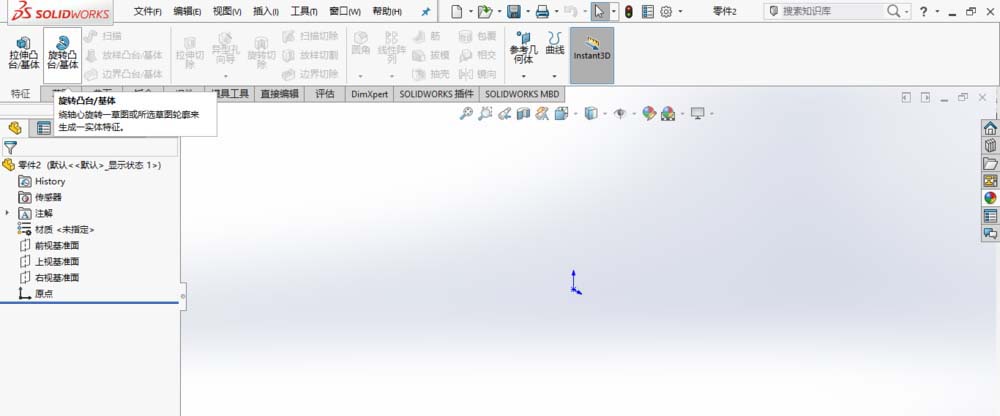
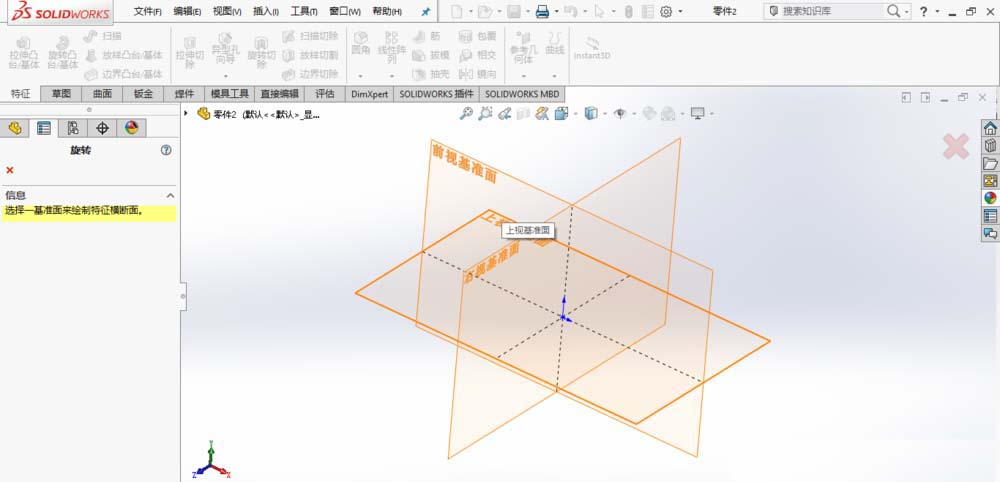
在前视基准面上绘制草图,如图所示。
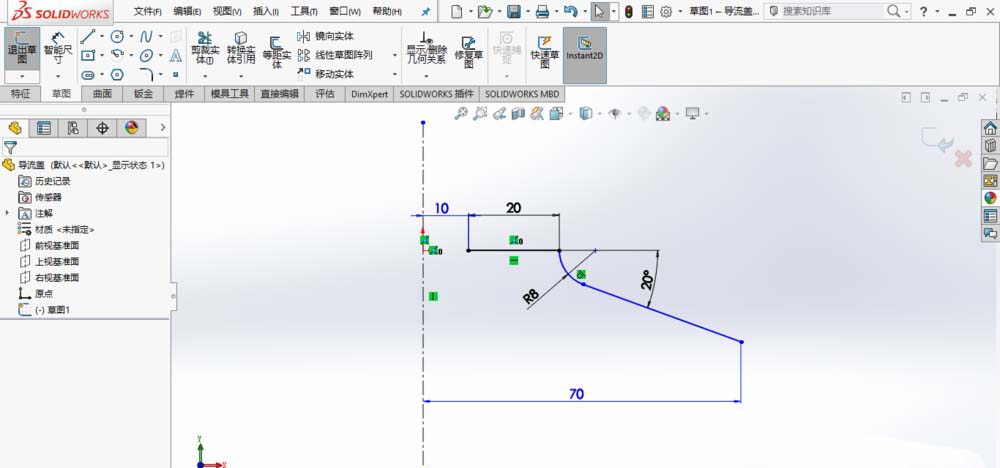
退出草图,系统弹出旋转对话框,设置薄壁特征单向“2 mm”,如图所示,单击确定,创建旋转-薄壁1。
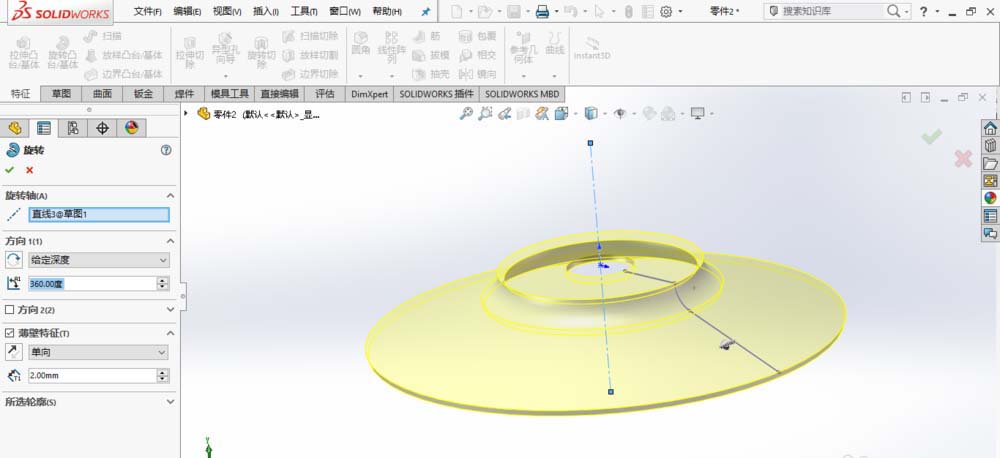
单击“特征—筋”命令,选择前视基准面绘制草图,绘制草图如图所示。
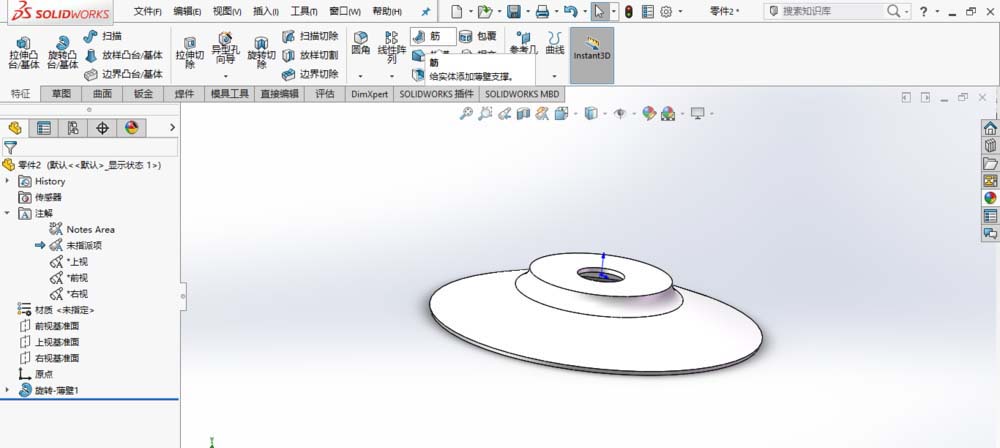
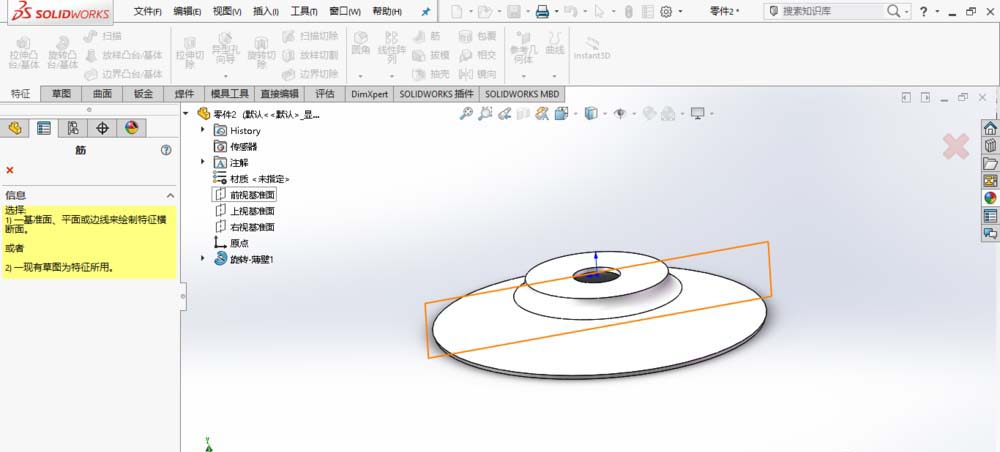
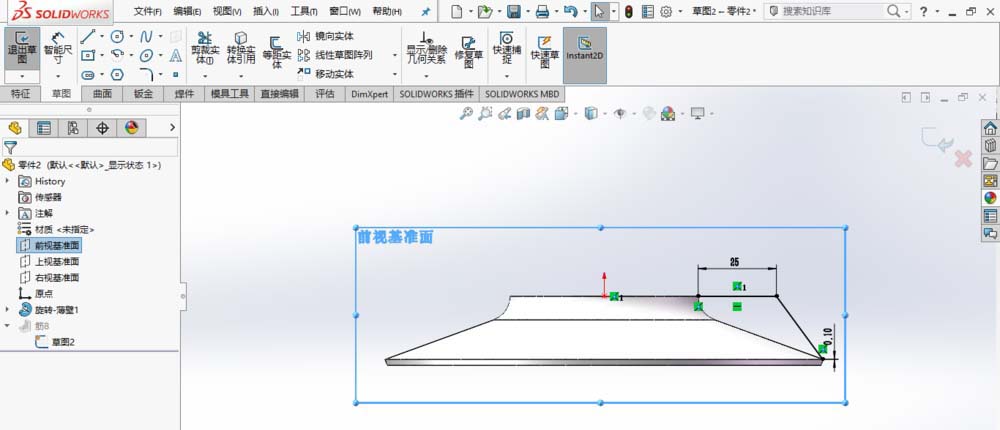
退出草图,系统弹出筋对话框,设置筋厚度“3 mm”,如图所示,单击确定,完成筋创建。
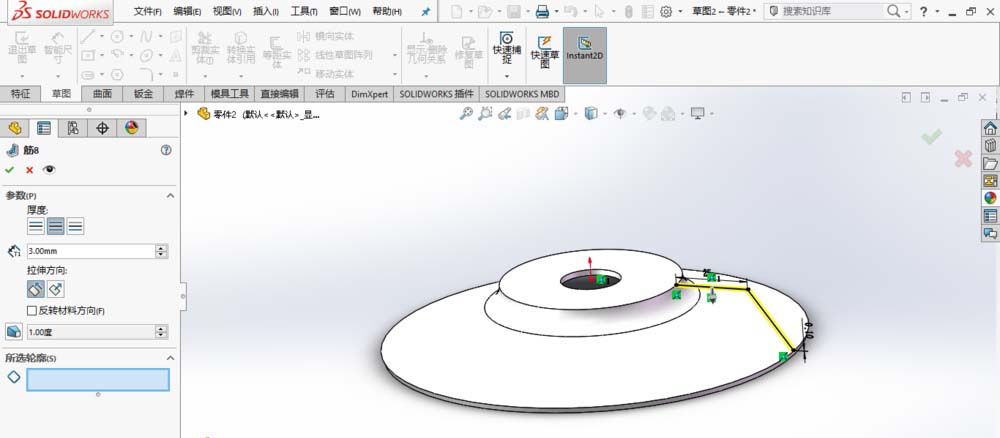
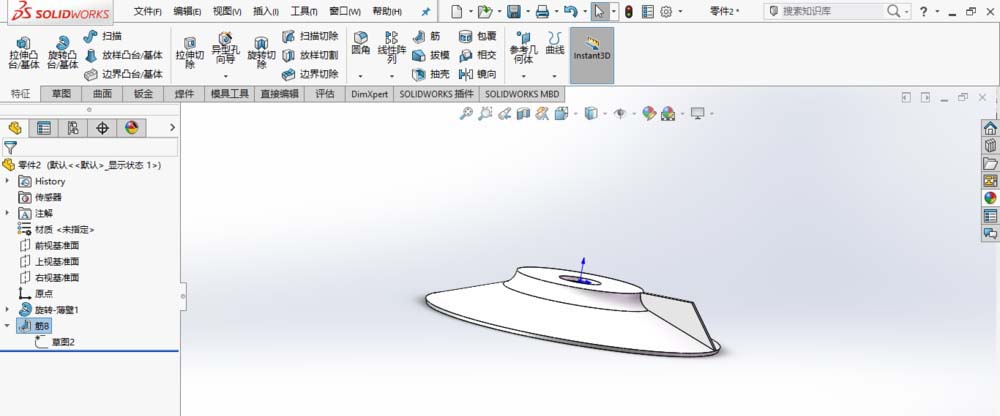
用同样方法创建其余三个筋。
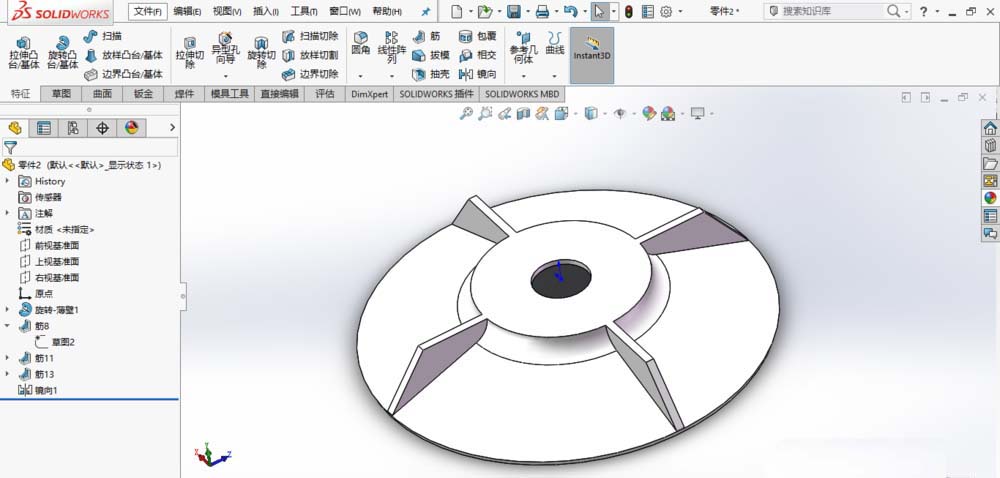
至此,完成导流盖创建,保存零件模型。
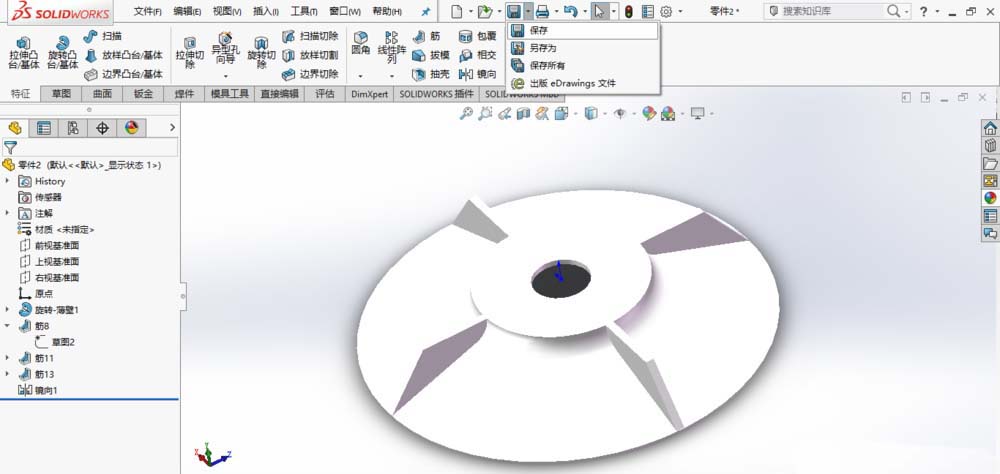
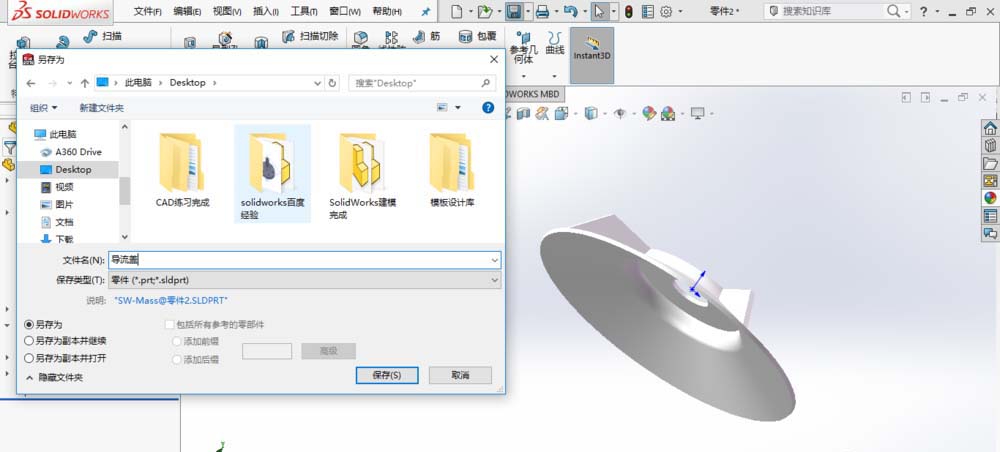
上文就讲解了SolidWorks创建导流盖零件模型的图文操作内容,希望有需要的朋友都来学习哦。








