不少朋友还不熟悉会声会影X9的相关操作,下面就讲解有关会声会影X9设置慢镜头的方法步骤,希望对你们有所帮助。
会声会影X9设置慢镜头的方法步骤

我们需要先打开会声会影X9软件,并且把素材拖入到视频轨
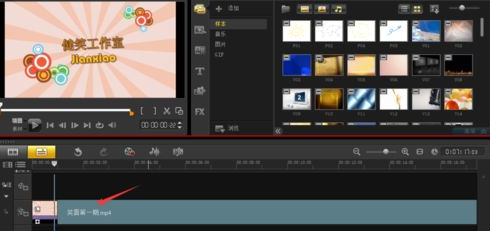
然后拖动下面的播放滑块,或者按播放按钮,拖到自己想要制作慢镜头的地方。
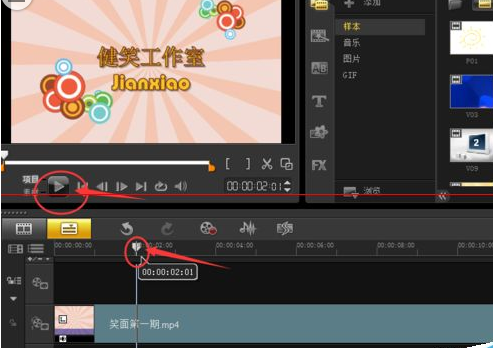
接着我们按红色圈中的剪刀,剪切素材。剪切出慢镜头的开始部分。
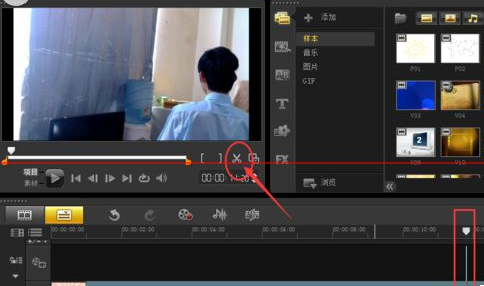
这时可以看到素材已经被剪切掉两部分,再移动播放滑块,移到需要制作慢镜头的结束部分,再按红圈中的剪刀。把慢镜头的结束部分也剪切出来
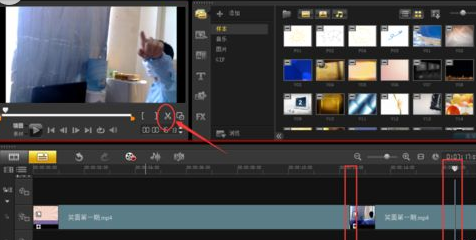
然后我们再选中剪切出来的部分,点鼠标右键,选中“速度/时间流逝...”
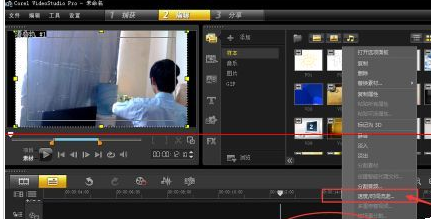
这“速度/时间流逝...”这个界面,拖动滑块,往左边拖表示动作越来越慢,往右边拖表示动作越来越快。我们制作慢镜头,所以往左边拖动
最后效果如下,原先剪切出来的视频变长了,表示播放起来需要更多时间,也就是慢动作咯。是不是有很趣,有兴趣的同学赶紧试下吧。

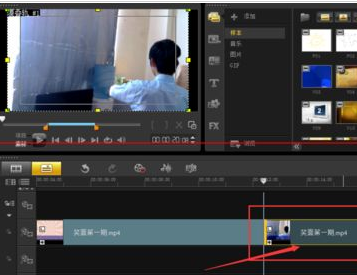
注意事项:切割素材需要细心,直接拖到播放滑块不好掌握精细的时间。可以用播放按钮旁边的时间选择。
以上就是会声会影X9设置慢镜头的方法步骤,大家应该都有所了解了吧!







