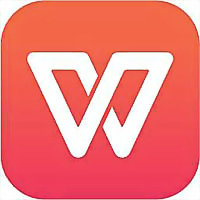最近有的朋友使用WPS表示还不会批量插入批注,其实很简单的,今天就为大家分享WPS批量插入批注的操作教程。
WPS批量插入批注的操作教程

一、插入批注的方法
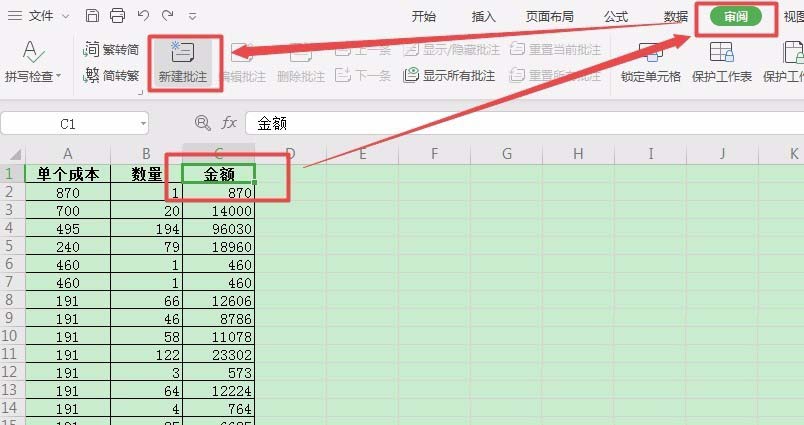
1、打开文件,选中单元格【C1】,切换到【审阅】选项卡,单击【新建批注】按钮。
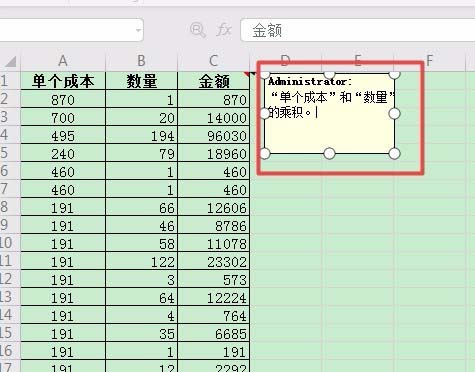
2、此时,在单元格【C1】的右上角出现一个红色的小三角,输入文本。
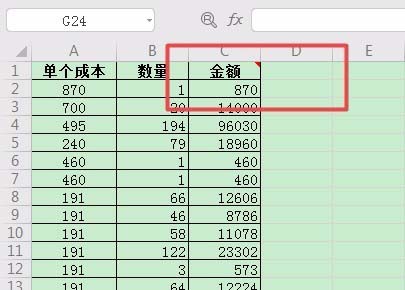
3、输入完毕,单击批注框外部的工作表区域,可以看到单元格【C1】的批注框隐藏起来,只显示右上角的红色小三角。
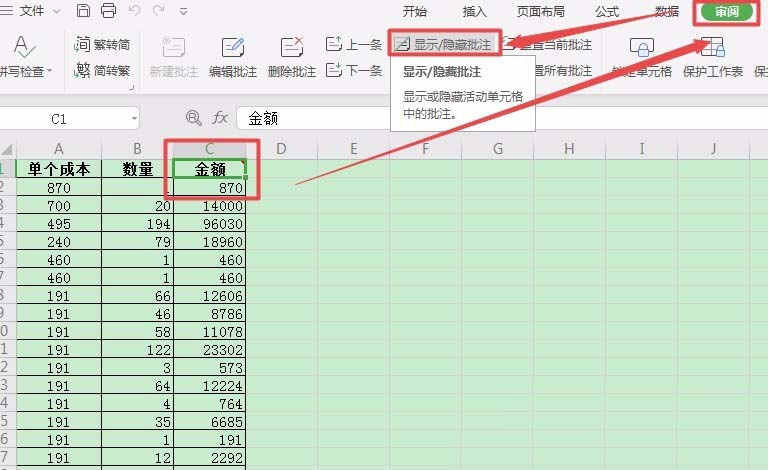
二、调整批注的大小和位置
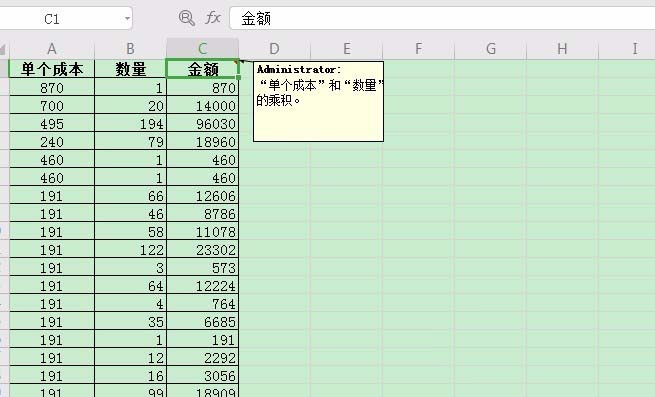
1、选中单元格【C1】,在【审阅】下找到并点击【显示/隐藏批注】,弹出批注框。
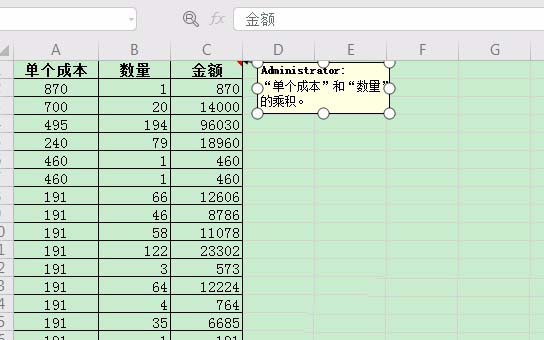
2、选中批注框,然后将鼠标指针移动到其右下角,此时鼠标指针变成双箭头形状。按住鼠标左键不放,拖动到合适的位置,调整完毕释放鼠标左键即可。
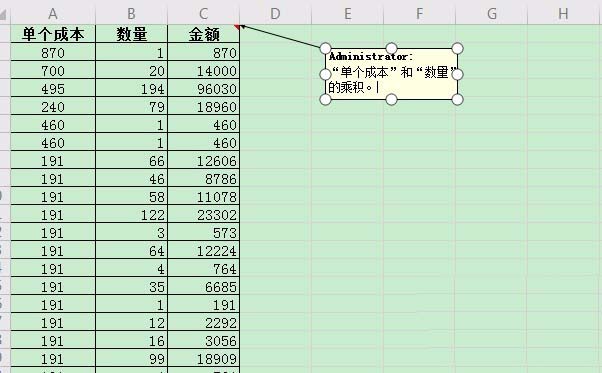
3、选中批注框,然后将鼠标指针移动到批注框中,当鼠标指针变为十字交叉的双箭头时,按住鼠标左键不放,拖动到合适的位置,调整完毕释放鼠标左键即可。
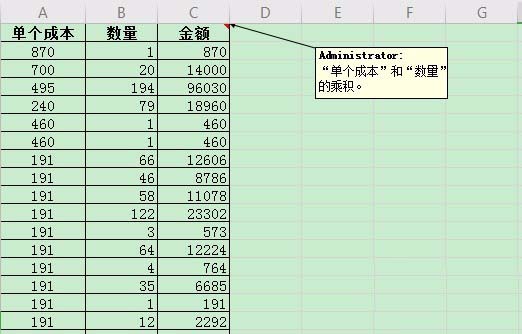
各位小伙伴们,看完上面的精彩内容,都清楚WPS批量插入批注的操作过程了吧!