有很多朋友会被win10系统开启远程桌面的操作困惑住,所以这里小编就分享了win10系统开启远程桌面的操作教程,感兴趣的朋友就跟小编一起来学习一下吧。
win10系统开启远程桌面的操作教程

1.在桌面上找到【这台电脑】在这个图标上点右键再选择【属性】。如图所示:

2.进入系统设置界面点击【远程设置】。如图所示:
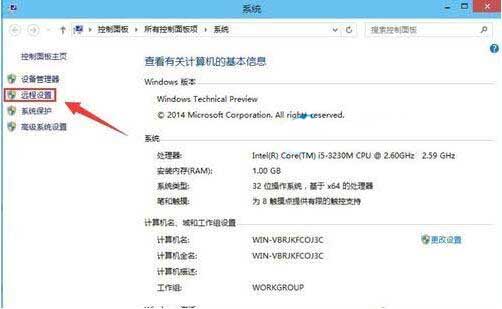
3.系统属性界面下的【远程】选项中勾选【允许远程协助连接这台计算机】远程桌面下也要允许远程连接此计算机。
4.这个设置只针对当前登陆的用户名。如果想让更多的用户可以登陆你的这台电脑上才可以往下面看。【选择用户】。如图所示:
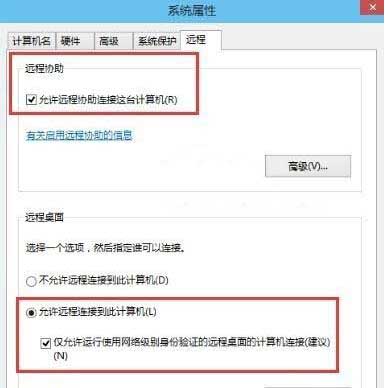
5.点击添加。如图所示:
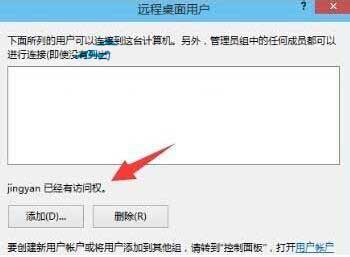
6.在这里查找你要想添加的用户,这样的用户才会有权限远程访问你的电脑。如图所示:
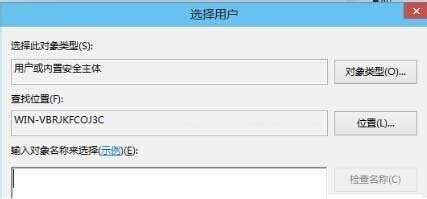
快来学习学习win10系统开启远程桌面的操作教程吧,一定会帮到大家的。


