对才接触intellij idea的小伙伴而言,idea创建java项目还有点难度,那么该怎么办呢?下面就是小编带来的intellij idea创建java项目的操作教程。不要错过哦!
intellij idea创建java项目的操作教程

打开 IntelliJ IDEA软件,点击File->New->Project,如下图所示:
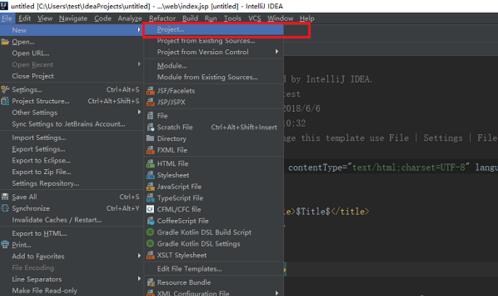
进去New Project界面后,在java右侧,首先需要选择JDK安装的路径,点击New,如图所示:
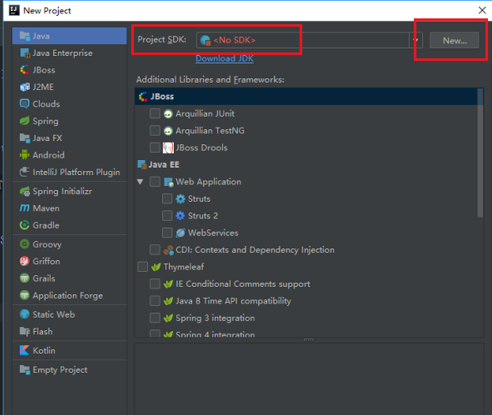
选择好JDK安装的路径之后,创建一个简单的java项目,不需勾选框架,直接点击Next,如图所示:
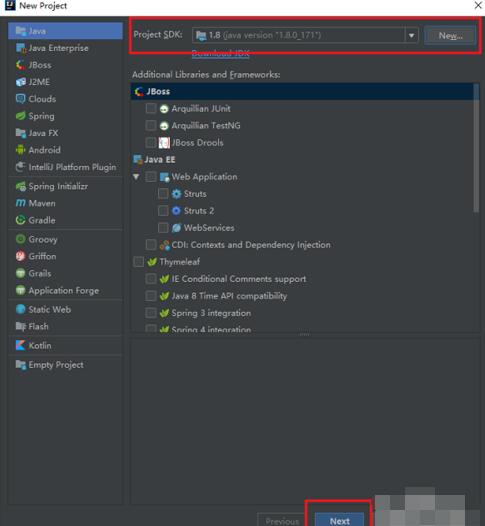
进去是否选择模板界面,不需勾选,点击Next,如图所示:
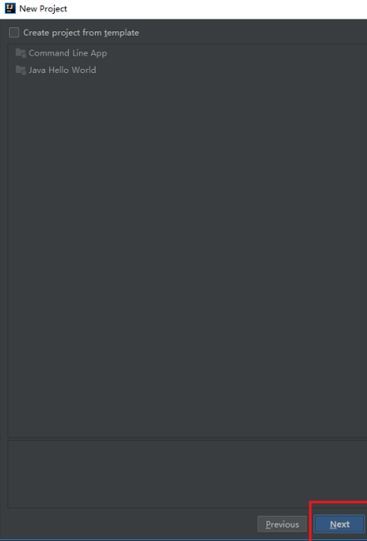
输入要创建的java项目名称和项目存储路径,点击Finish就完成了,如图所示:
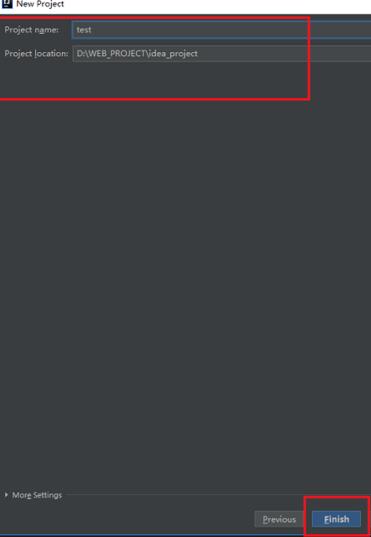
成功创建一个java项目之后,项目下有idea和src两个目录,主要在src目录下操作,在src目录新建一个包package,然后新建一个Test类,运行main方法,输出Hello,代表java项目运行成功,如图所示:
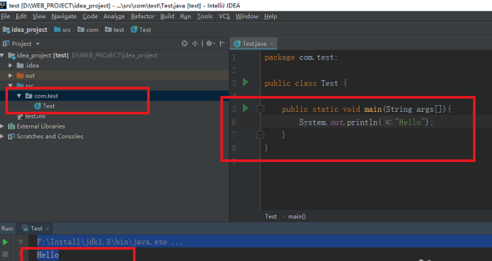
以上这里为各位分享了intellij idea创建java项目的详细操作方法。有需要的朋友赶快来看看本篇文章吧。








