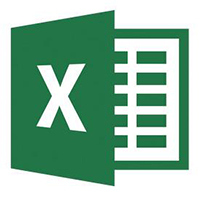这篇文章为各位带来的内容是excel2013为指定单元格加密相关的,对此感兴趣的用户可以去下文看看excel2013为指定单元格加密的操作方法。
excel2013为指定单元格加密的操作方法

首先先打开需设置部分单元格加密的excel表格,打开之后选上要设置密码的单元格,都选择好后单击菜单栏里“审阅”选项卡。
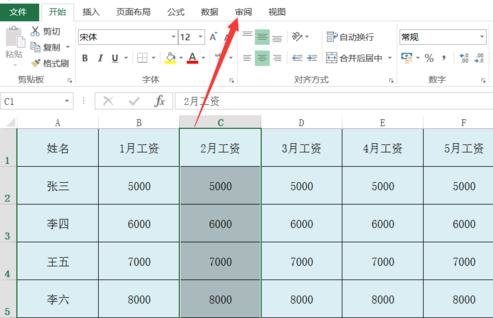
接着会进入到审阅控制面板,在这个右侧就会有个“允许用户编辑区域”选项卡,单击该选项卡。
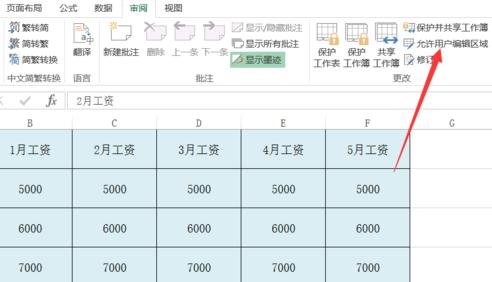
单击允许用户编辑区域选项卡之后会弹出一个如图所示对话框,此时单击对话框上的“新建”按钮。
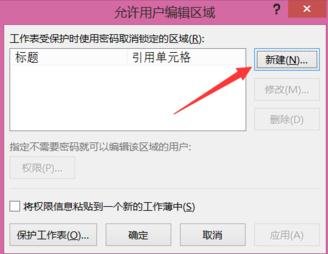
然后又会再次弹出一个对话框,此时会有三个输入框,在标题下方的输入框里我们可以输入自己想修改的标题,若不需要修改,可不用操作。引用单元格也就是我们需要加密的单元格,若不需要更改加密单元格的区域的话也可以不用操作。最后一个选项也就是区域密码选项,在这个选项的下方输入我们要设置的密码,输入完成之后单击“确定”按钮。
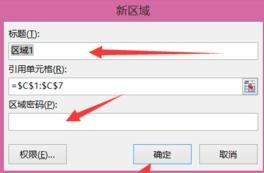
单击确定按钮之后会再次弹出一个对话框,此时会让我们再次输入密码,输入完成之后依旧是单击“确定”按钮。这个密码我们一定要牢记哦。
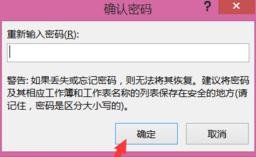
然后会回到如图所示的对话框,此时单击对话框左下方的“保护工作表”按钮。
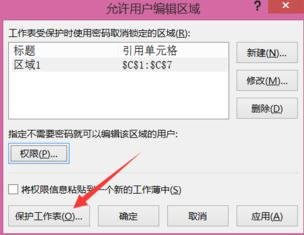
然后会进入到如图所示,此时会让我们设置密码,这个密码可以输入一个新的密码,也可以输入刚刚我们所设置的密码,输入完成之后单击“确定”按钮。
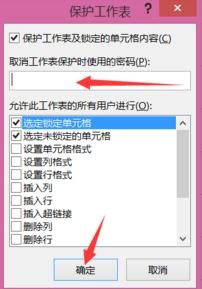
然后又会再次让我们输入密码,以便让我们加深记忆。
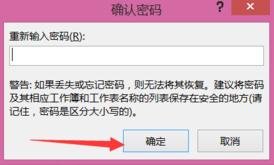
设置完成之后会回到工作表,此时会出现如图所示。为测试加密操作是否设置成功,可以单击设置了密码的单元格,然后就会弹出如图2所示对话框,此时就会让我们输入密码,这说明单元格已经成功加密。

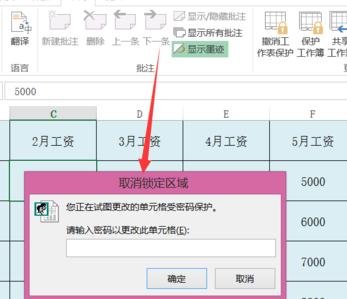
上文就讲解了excel2013为指定单元格加密的操作步骤,希望有需要的朋友都来学习哦。