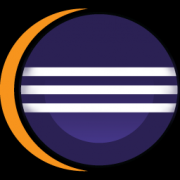eclipse有许多优点,给很多办公人士工作上带来了帮助。今天笔者就专门讲解eclipse怎样配置JDK的操作方法,下面一起来看看eclipse配置JDK的操作方法吧,相信会有帮助哦。
eclipse配置JDK的操作方法

方法一
(window -> preference -> java -> install jres -> add -> standard vm -> 设置好相应的jre home)
点击eclipse菜单栏的window下拉菜单选中preference
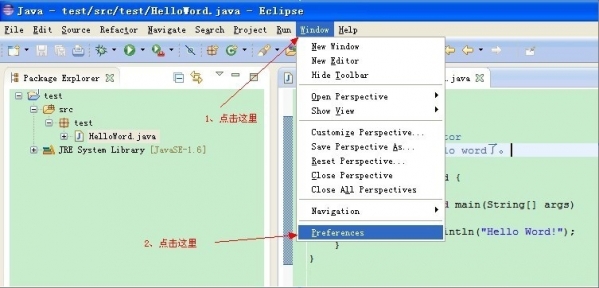
点击preference进入配置项管理对话框,展开Java,再选中Installed JREs,右边窗口就出现jdk配置项了
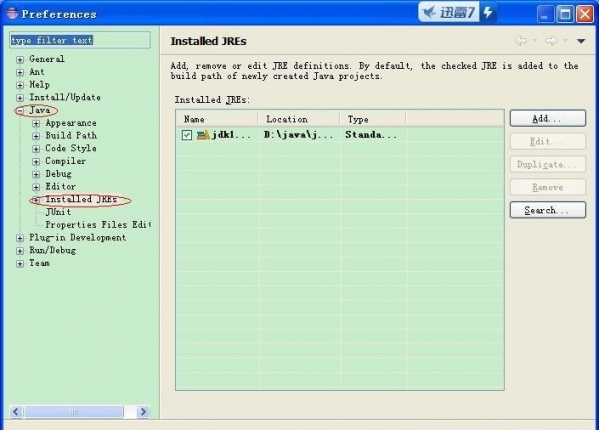
点击Add按钮,进入jdk选择对话框
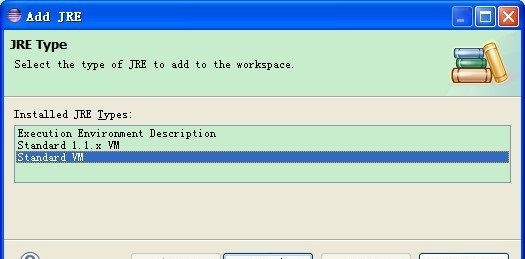
这儿会要求选中一个jre版本添加到工作空间中,我们选择第三个Standard VM,点击“Next>”按钮,进入具体的jre选中页面。
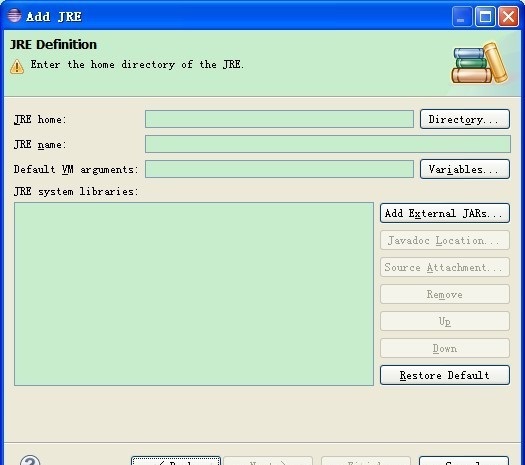
点击“directory”按钮,进入jdk所在文件夹选择对话框,找到自己的jdk解压目录,选中,点“确定”即可。

选中后,回到自动回到eclipse的jdk选中对话框,选中的jdk相关信息会填入对话框中,点击“finish”即可。这里出现红叉,是因为这里选中的jdk是eclipse已经绑定了的。无需重复绑定了。
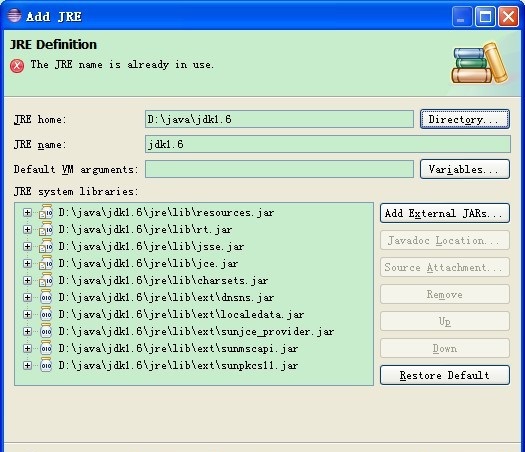
方法二
先配置环境变量
1、JAVA_HOME:jdk的根目录(安装的目录)
2、CLASSPATH:保证程序运行时找打 ”.class"文件(lib)
3、PATH:JDK安装目录的 bin文件夹
具体方法:右击我的电脑—>属性->高级系统属性->环境变量:
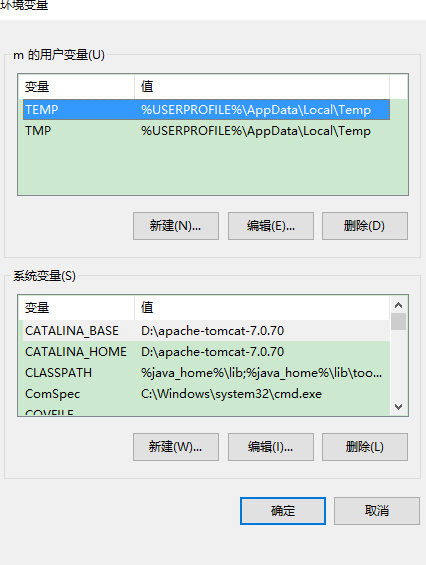
新建: 变量名:JAVA_HOME
变量值:(你的实际安装目录)
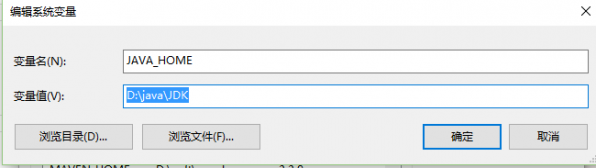
新建: 变量名: CLASS_PATH
变量值:%JAVA_HOME%lib;
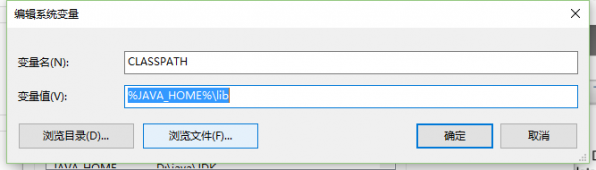
找到path,末尾添加:";JAVA_HOMEbin" (注意用 ; 分隔)
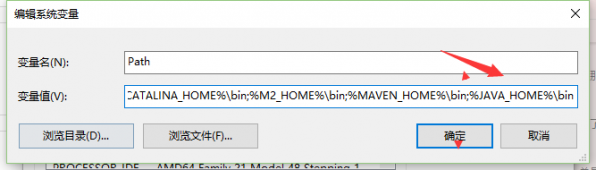
检测是否安装成功(命令行中检测):
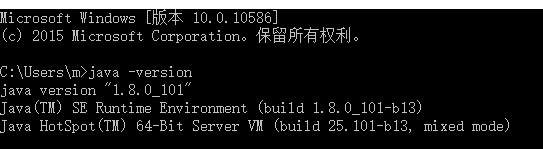
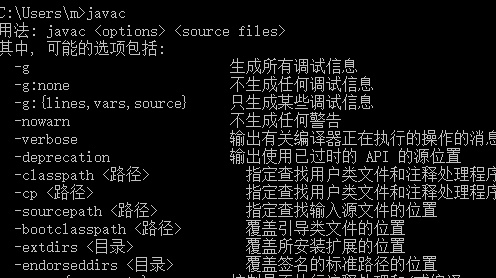
输入 java -version 如果能够显示版本号 说明安装成功
输入 javac 能够显示 以上信息 ,说明配置成功。
eclipse 的安装:
eclipse 只要与JDK的位数相对应 ,解压后 就能直接点击 图标就可启动。
各位小伙伴们,看完上面的精彩内容,都清楚eclipse配置JDK的操作内容了吧!