刚入手Xshell的用户,不清楚如何关联Xftp传输文件?现在就跟着小编一起来看一下Xshell关联Xftp传输文件的方法步骤吧。
Xshell关联Xftp传输文件的方法步骤

1、打开Xshell软件,然后连接上Linux服务器,cd命令切换到一个指定的目录。为了演示Xftp关联的效果,这里我们切换到一个测试目录。然后点击如下图所示的Xftp绿色的按钮即可打开软件;
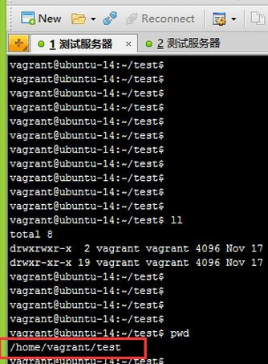
2、在打开的Xftp页面上,我们可以看到,这个时候是自动连接上了刚刚在Xshell连接的服务器。如果我们是直接打开Xftp的话,需要手动连接服务器的,从Xshell关联过来,就方便很多了;
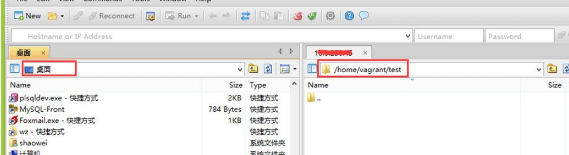
3、如果Xftp窗口左边是本地目录,右边是远程服务器目录。默认左边是本地的桌面,右边默认ftp的目录也是我们在Xshell里切换的目录,不用我们再次切换了。如果不想把下载的文件放在桌面,我们只需点击下拉框切换到需要的目录即可;
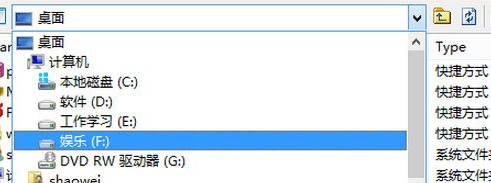
4、如下图所示,切换到需要上传下载的本地目录之后,右击选择Transfer,即可将文件上传到服务器上,双击文件可以上传文件;
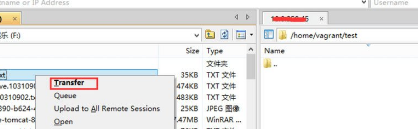
5、上传之后,在右侧列表可以看到刚刚上传的文件。如果没有及时显示出来,可以点击刷新按钮;
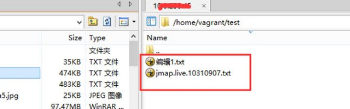
6、在右侧的文件目录上右击,同样可以选择Transfer,这个时候就是下载文件到本地了,另外还可以重命名和删除操作。
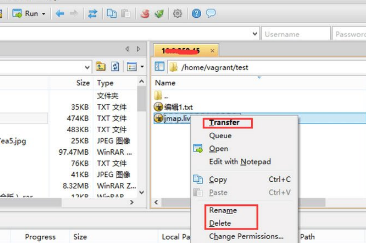
以上就是Xshell关联Xftp传输文件的方法步骤,大家都学会了吧。


