MyEclipse中怎么导入jar包呢?小伙伴们你们知道吗?下面就是在MyEclipse中导入jar包的具体步骤,不妨一起去了解了解哦。
在MyEclipse中导入jar包的具体步骤
首先在MyEclipse里新建一个Java Project,名字随便取,创建好后,对项目单击右键
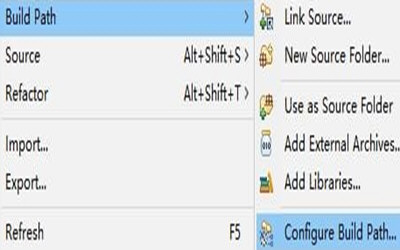
点击Build Path,点击Configure Build Path,然后会跳出来一个Libraries窗口,点击右边第四个Add Library
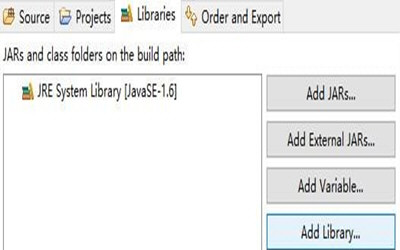
双击User Library,点击User Libraries,点击New
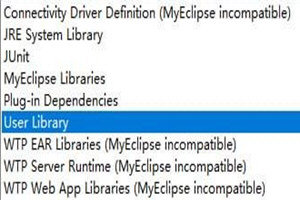
之后就跳出来一个窗口让你填写放jar包的文件名,填好后点击OK
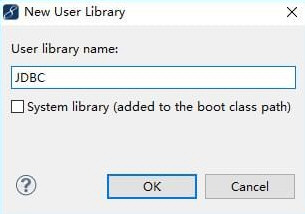
选择右边第三个Add JARs,找到你下在jar包的文件位置并选择jar包,点击OK,Finish
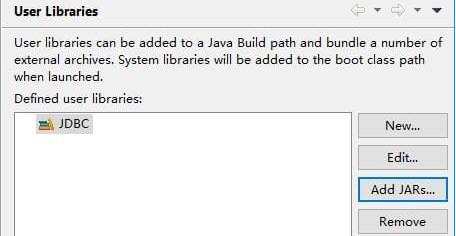
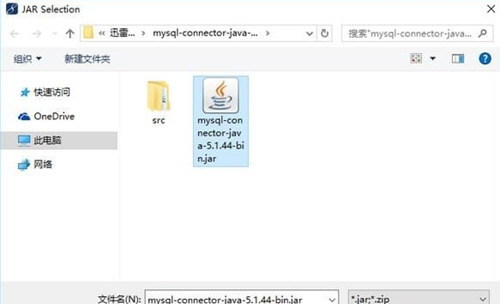
这样jar包就导入成功了,刚刚创建的Java Project下会有你刚刚填写的名字的文件夹,文件夹里就是你放入的jar包。
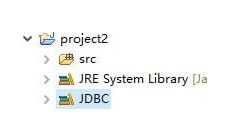
2、在web项目里导入jar包。
不同于java项目里导入jar包,web项目里导入jar包比较简单。使用MyEclipse创建好web项目后,会自动在WEB-INF下面创建一个lib项目,只需把jar包复制到该lib文件夹中。然后对项目单击右键,点击Build Path,点击Configure Build Path,然后会跳出来一个Libraries窗口,单击Add External JARs,找到你下在jar包的文件位置并选择jar包,点击OK,Finish。jar包就导入成功。
上文就是在MyEclipse中导入jar包的具体步骤,希望对你有所帮助哦。


