最近不少伙伴咨询会声会影x8创建定格动画项目的操作教程,今天小编就带来了会声会影x8创建定格动画项目的操作步骤,感兴趣的小伙伴一起来看看吧!
会声会影x8创建定格动画项目的操作教程

一般创建定格动画项目有一下三种方法:
一、创建新的定格动画项目
在捕获工作区,单击定格动画,以打开定格动画窗口。(也可以通过从“录制/捕获选项”中单击“定格动画”打开定格动画窗口。)
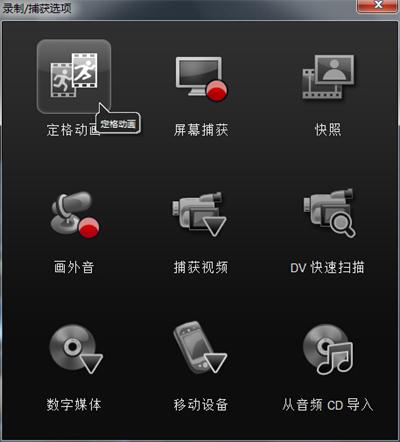
创建定格动画窗口
单击创建,创建新的定格动画项目。(注意: 若已打开现有的项目,则将提示您保存项目操作再继续。)
在项目名称中输入定格动画项目的名称。
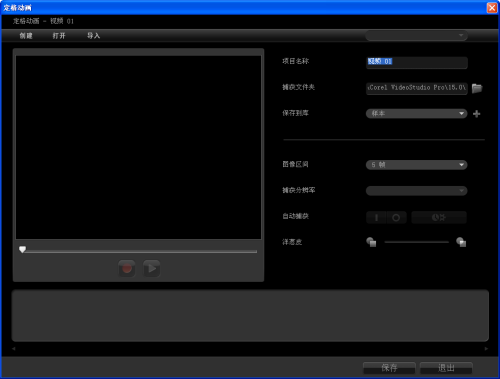
定格动画设置
在捕获文件夹中,指定或查找想要保存素材的目标文件夹。
通过从保存到库的下拉列表中选择一个现有的库文件夹来选择自己想要保存定格动画项目的位置。(还可以单击添加新文件夹创建一个新的库文件夹。)
二、打开现有的定格动画项目
单击打开,查找您想要处理的定格动画项目。(注意: 在 Corel VideoStudio Pro 中创建的定格动画项目都是友立图像序列 (*uisx) 格式。)
单击打开激活项目。
三、将图像导入定格动画项目
单击“导入”,然后查找您想要用于定格动画项目的照片。
单击“打开”。您的照片会自动放入定格动画项目中。
使用您的 DSLR 在自动/连续模式下拍摄的一组照片就是定格动画项目的一个好例子。
上文就讲解了会声会影x8创建定格动画项目的操作步骤,希望有需要的朋友都来学习哦。






