很多Adobe Illustrator CS6的用户,对于主次暂停盘的设置不是很熟悉,下文就是Adobe Illustrator CS6主次暂停盘的设置具体流程,希望大家喜欢。
Adobe Illustrator CS6主次暂停盘的设置具体流程
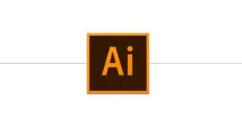
首先我们需要先打开Adobe Illustrator CS6软件
然后进入AI的操作界面之后,我们在该界面内找到编辑菜单,如图所示:
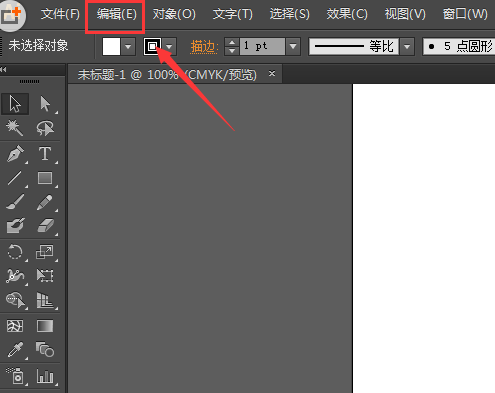
接着我们点击编辑菜单在其下拉菜单里找到首选项选项,如图所示:
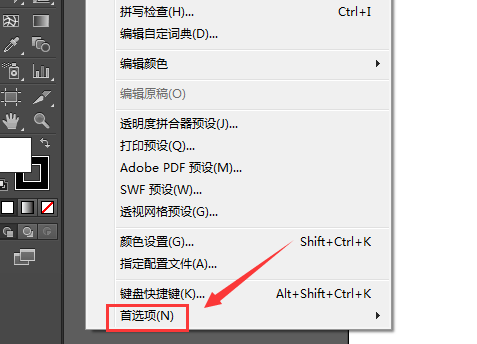
这时我们点击首选项在其子级菜单里找到增效工具和暂存盘选项,如图所示:
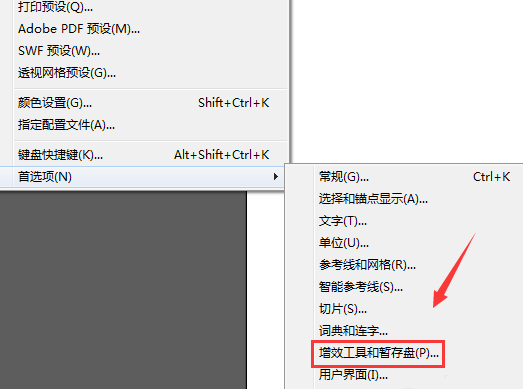
然后我们点击增效工具和暂存盘选项,弹出选项对话框,在该对话框内找到暂存盘选项,如图所示:
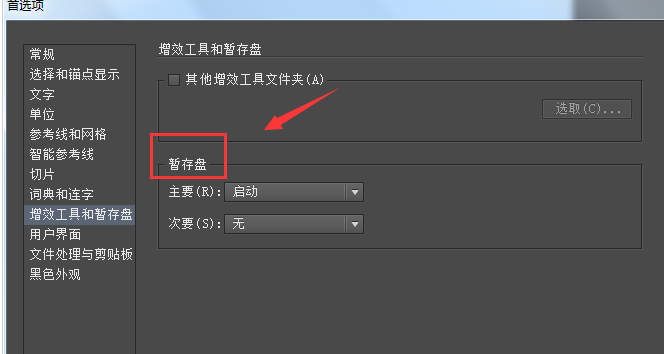
接下来我们在暂存盘里找到主要选项,在主要选项的选择菜单里选择需要的磁盘,如图所示:
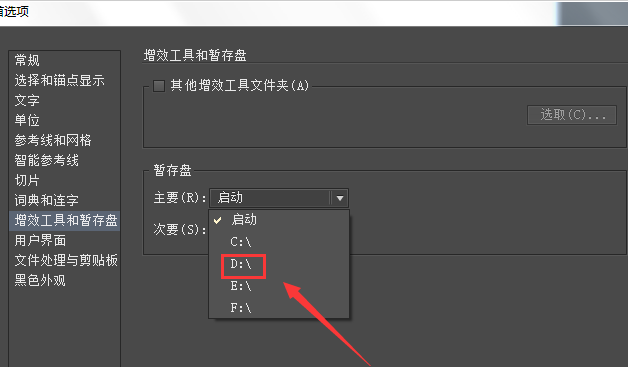
最后再在暂存盘选项内找到次要选项,再次要选择需要的盘符,设置好之后点击确定,这样我们的主次暂存盘就设置好了,如图所示:
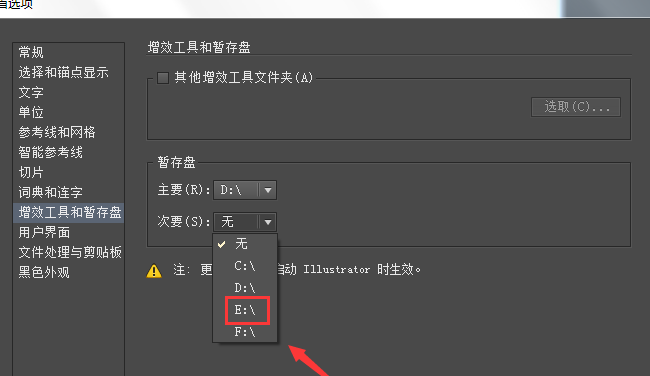
上文为你们描述的Adobe Illustrator CS6主次暂停盘的设置具体流程,你们是不是都学会了呀!








