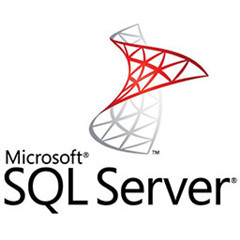Power Designer的老用户,想必都会做熟悉数据移动图吧,对于新手可能感到陌生,下文就是Power Designer做出数据移动图的详细步骤,大家可以了解一下。
Power Designer做出数据移动图的详细步骤
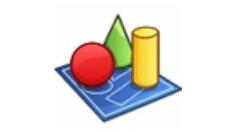
我们需要先打开powerdesigner,点击【文件】菜单,再选择【新建模型】
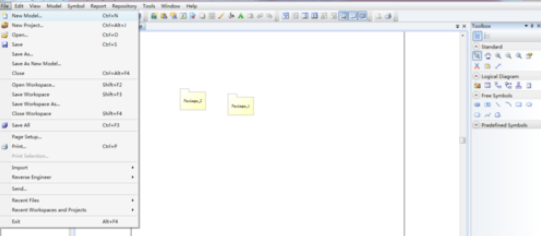
然后我们在【新建模型】界面,在【类型】中选择【信息】,在【类型项】中选择【数据移动模型】,然后点击【OK】
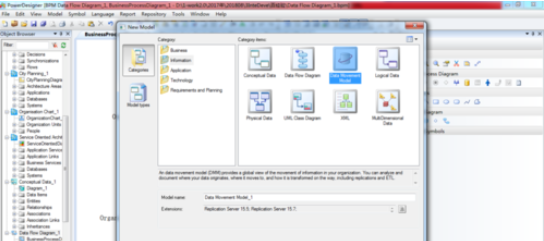
接着我们在右侧的工具栏中,在【数据移动图】下点击【服务器】图标,然后在主窗口上点击一次,就生成一个服务器
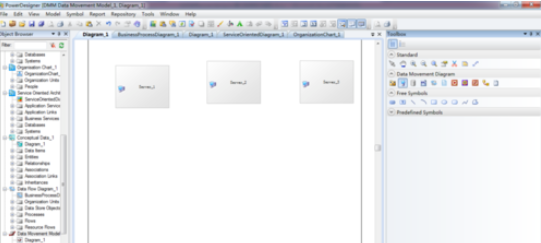
这时我们在右侧的工具栏中,在【数据移动图】下点击【数据库】图标,然后在主窗口上的服务器上点击一次,就在该服务器上生成一个数据库
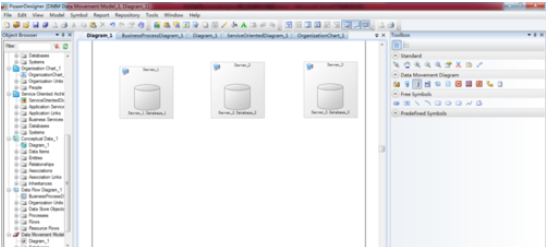
接下来我们在右侧的工具栏中,在【数据移动图】下点击【备份过程】图标,然后在主窗口上的服务器上点击一次,就生成一个备份过程
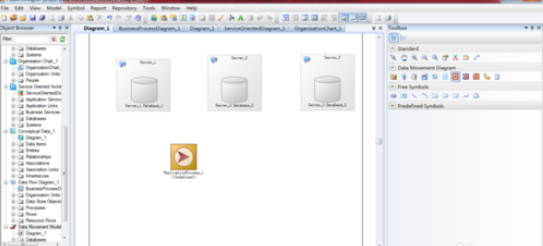
然后我们在右侧的工具栏中,在【数据移动图】下点击【连接】图标,然后在主窗口上点击一个输入数据库,然后拖动鼠标连接到备份过程,同样,将备份过程与输出数据库连接起来。
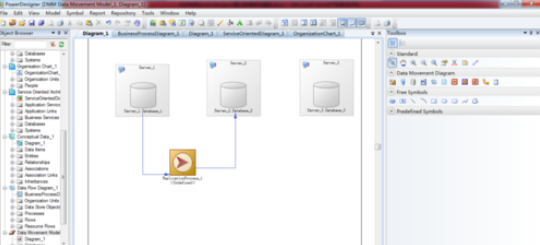
在右侧的工具栏中,在【数据移动图】下点击【转换过程】图标,然后在主窗口上的服务器上点击一次,就生成一个转换过程
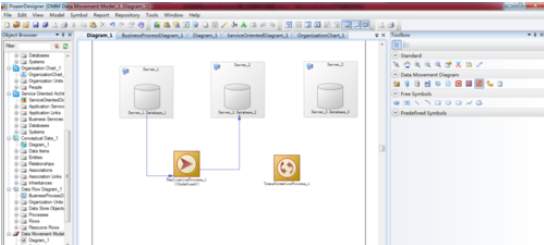
最后一步我们在右侧的工具栏中,在【数据移动图】下点击【连接】图标,然后在主窗口上点击一个输入数据库,然后拖动鼠标连接到转换过程,同样,将转换过程与输出数据库连接起来。
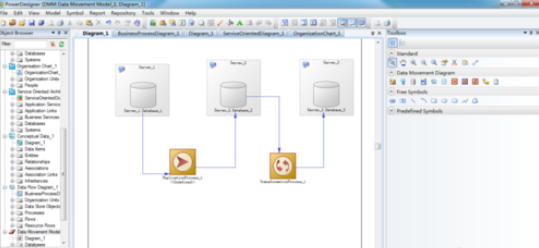
上文讲解的Power Designer做出数据移动图的详细步骤,大家应该都学会了吧!