有的网友表示自己对于3dmax2012的操作还不是非常了解,而本节就介绍了3dmax2012创建台灯的操作流程,还不会操作的朋友就跟着小编学习一下吧,希望对你们有所帮助。
3dmax2012创建台灯的图文使用步骤

首先打开3Dmax2012软件,点击【创建】-【几何体】-【标准基本体】-【管状体】,在作图区域绘制一个管状体模型,并按图示设置好模型的各个参数
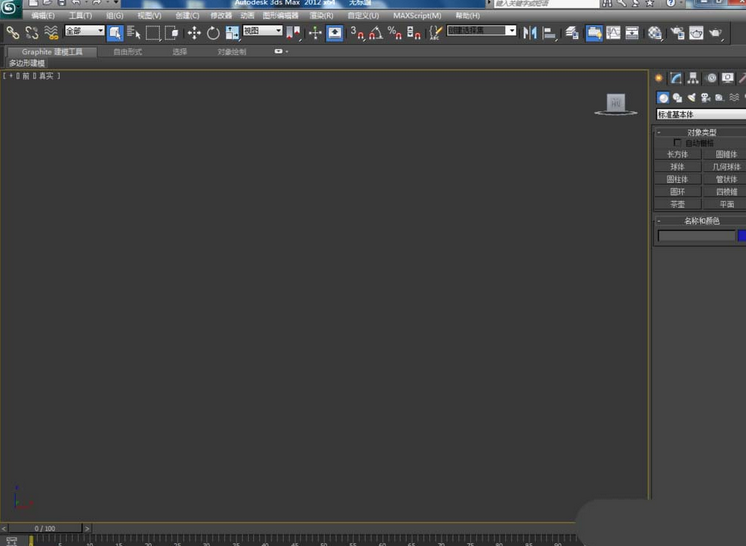
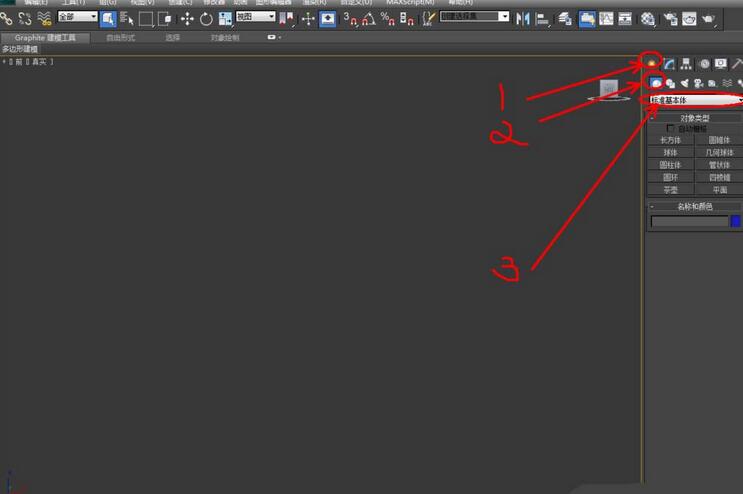
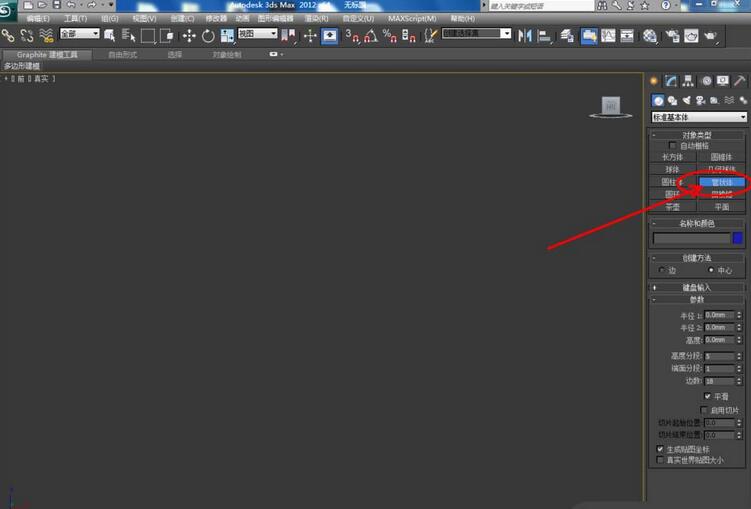
选中模型,点击【材质编辑器】,弹出材质编辑器设置栏,按图示设置一个白色材质球并附加给模型。完成后,点击【对象颜色】将模型的对象颜色设为黑色
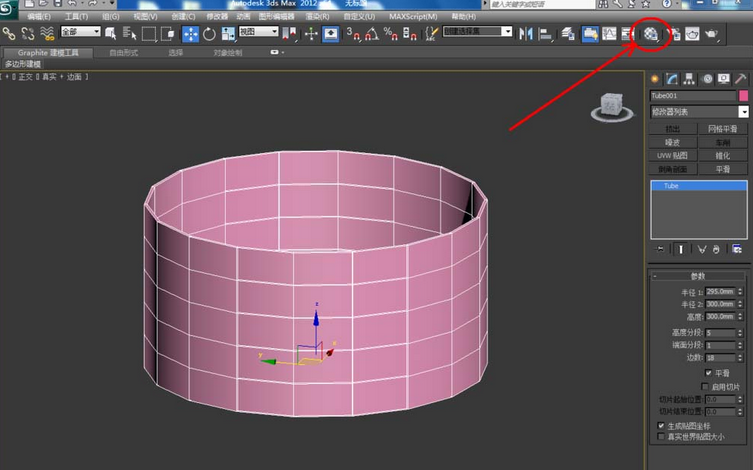
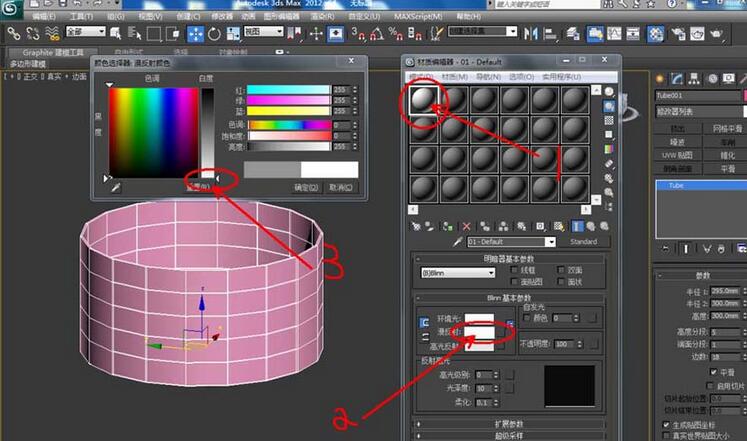
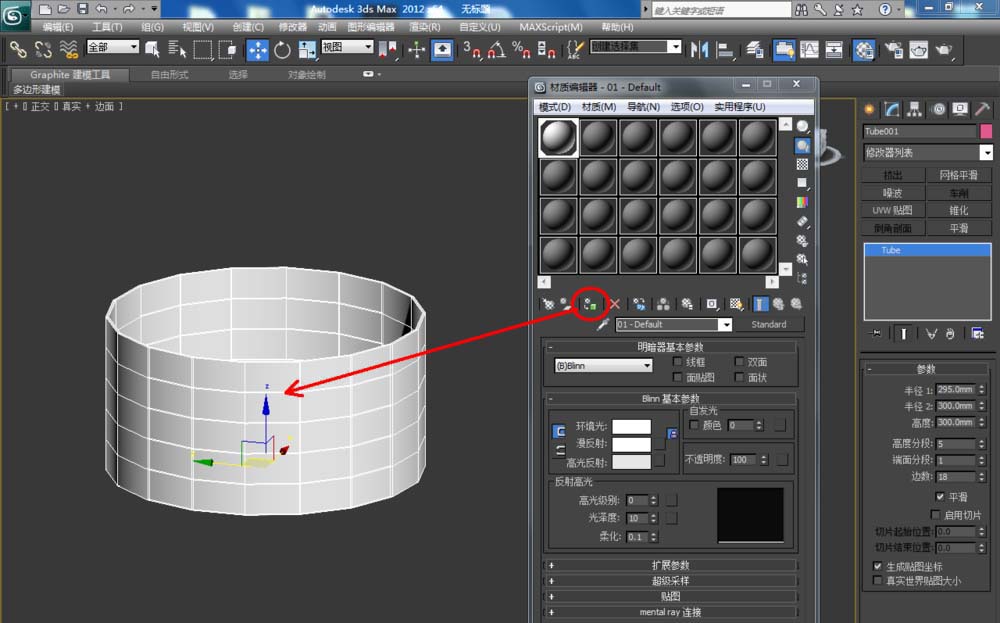
选中模型,点击【锥化】,按图示设置好锥化的锥化轴以及弯曲和数量的参数。完成后,点击【网格平滑】,将模型进行平滑优化处理
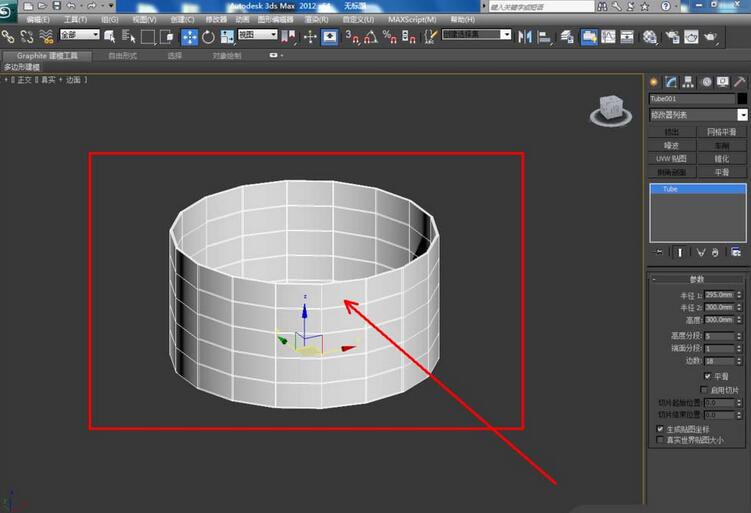
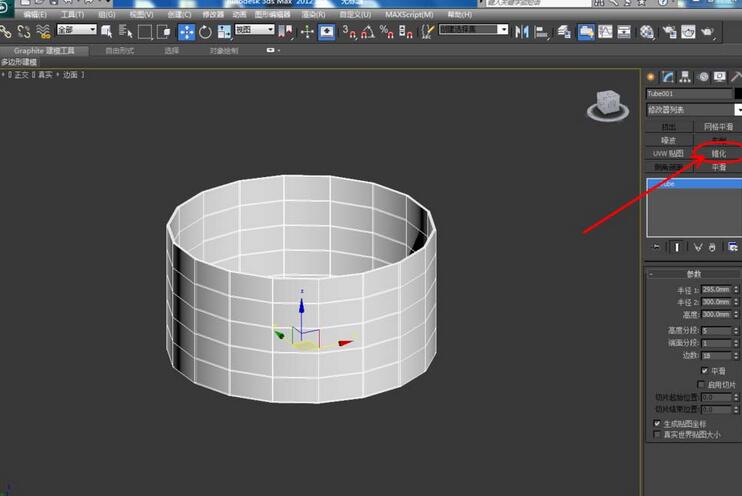
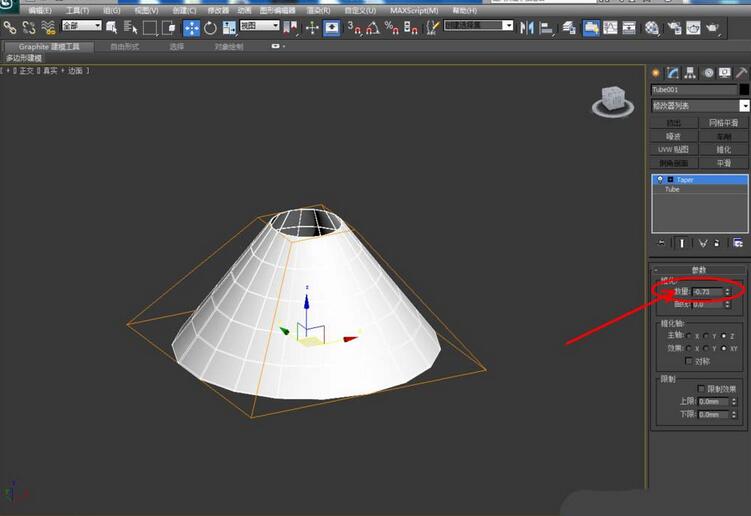
点击【创建】-【图形】-【线】,在作图区域绘制一个灯柱的截面图案。点击右边工作区中的【点】图标,选中图案上的点,进行圆化处理
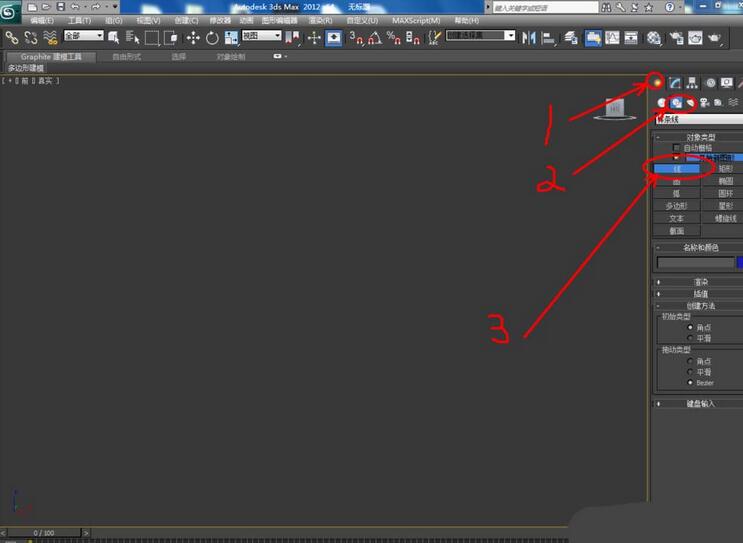
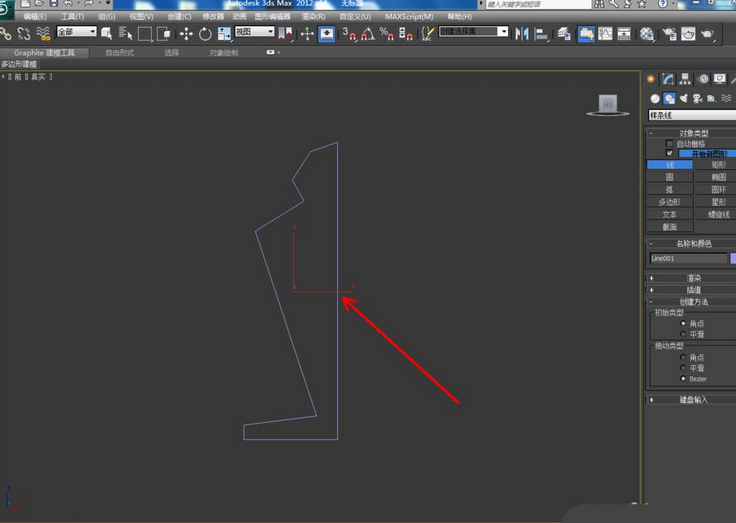
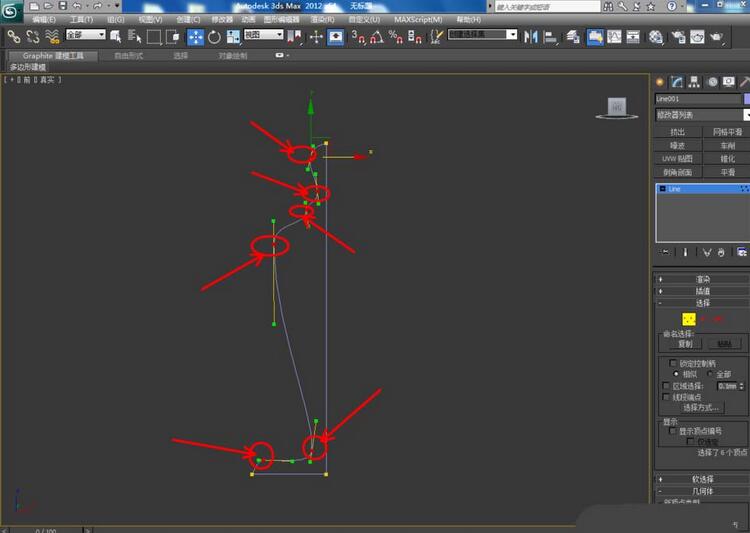
选中图案,点击右边工作区中的【车削】,点击【最大】并勾选【焊接内核】制作出灯柱模型。同样点击【网格平滑】将模型进行平滑优化处理后,给模型附上白色材质球
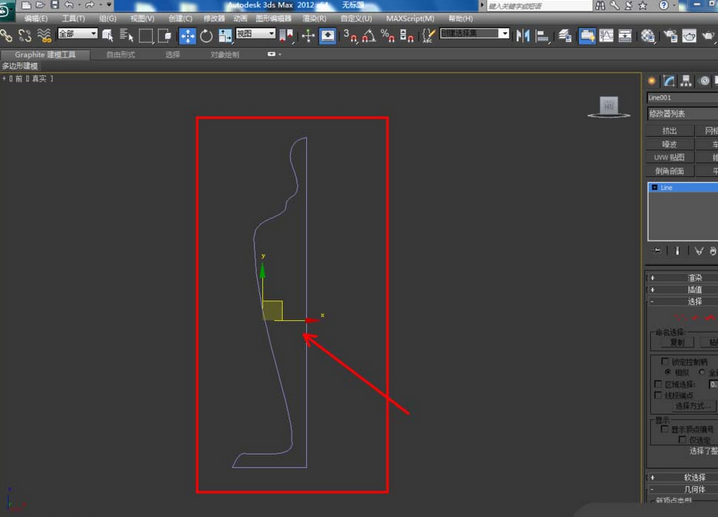
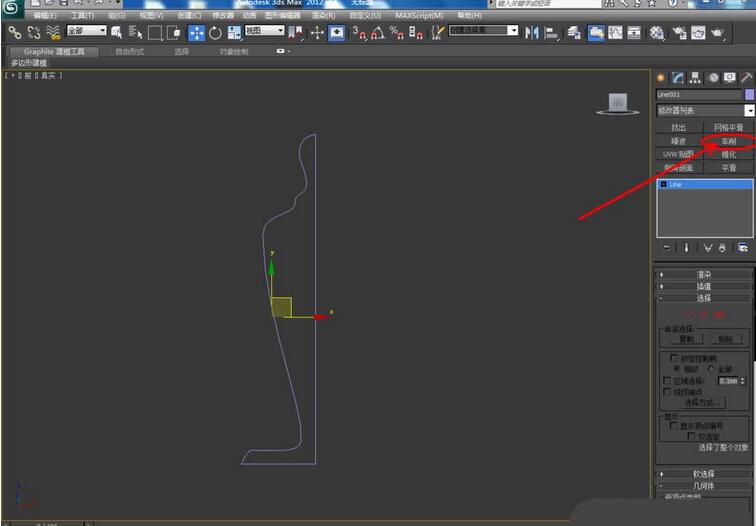
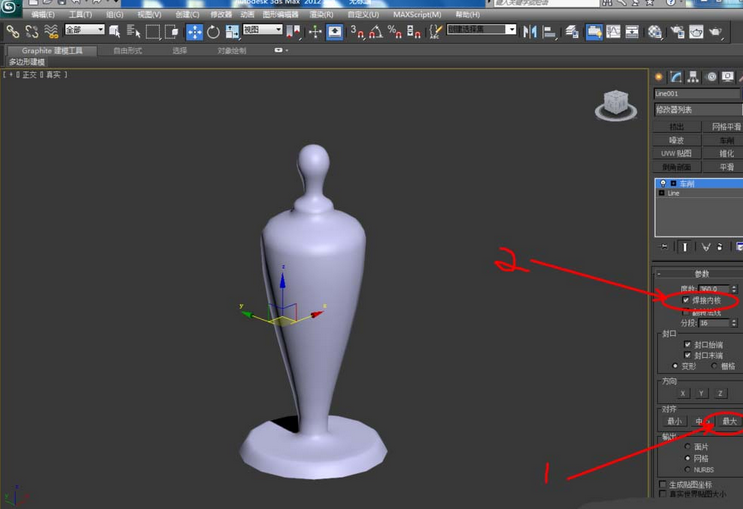
点击【材质编辑器】,弹出材质编辑器设置栏,按图示完成台灯材质的附加。最后,点击【渲染】,将制作好的台灯模型渲染出图就可以了。
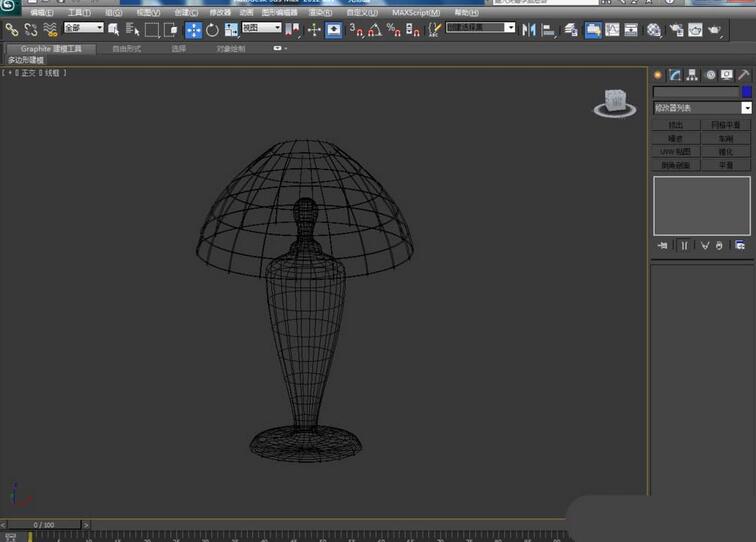


以上这里为各位分享了3dmax2012创建台灯的图文教程。有需要的朋友赶快来看看本篇文章吧。








