在Microsoft Office Visio怎样绘制红色双喜喜庆窗花呢?下面就为大家分享Microsoft Office Visio绘制红色双喜喜庆窗花的图文教程,有需要的可以来了解了解哦。
Microsoft Office Visio绘制红色双喜喜庆窗花的操作教程
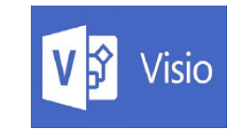
我们需要先打开Microsoft Office Visio软件,新建一个“基本框图”工程文件,如图所示。
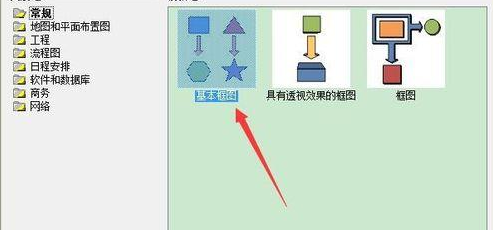
然后我们点击上方的“文本”工具,在文本中输入“xixi”,选择选项中的“囍”字,如图所示。
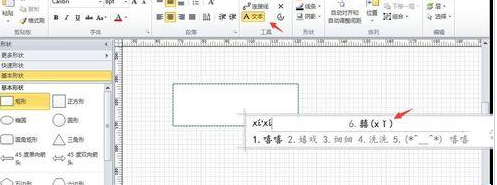
接下来我们按照图中的所示的标准,将囍字设置为“纯红色”,如图所示。

就是将两个喜字中间的断开部分连上。从左侧形状栏中拖入一个“矩形”,设置其填充属性为“纯红色”,如图所示。
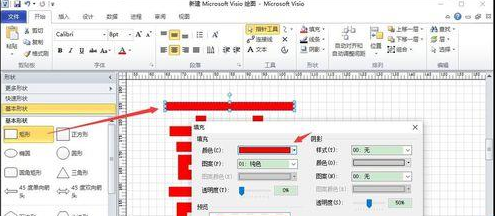
这时候我们把矩形的线条属性设置为“无”即可,如图所示。
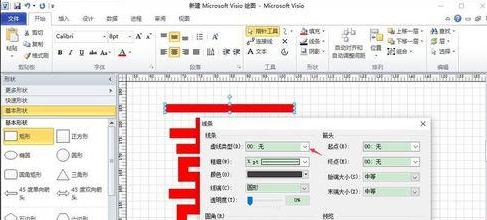
再将这个设置好的矩形拖动到囍字断开的部分,加以填充掩饰即可。
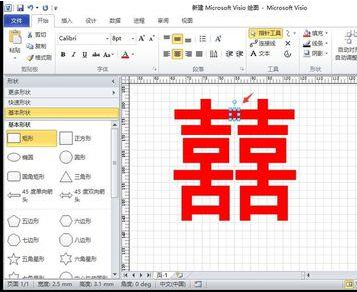
这时候,我们就可以看到一个简略的“囍”字贴纸了。

根据上文描述的Microsoft Office Visio绘制红色双喜喜庆窗花的详细流程介绍,你们是不是都明白了呀!








