win10系统很多小伙伴都在用,听说还有人不知道怎样禁用驱动程序强制签名?还有不清楚的和小编一起看看win10系统禁用驱动程序强制签名的操作步骤吧。
win10系统禁用驱动程序强制签名的操作步骤

1、点开开始菜单,点击里面的电脑设置,没有的话,点击所有应用,找到并点击电脑设置(zPC 设置);如图所示:
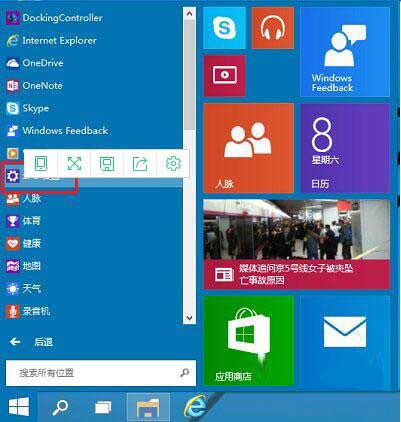
2、在电脑设置界面,点击左侧更新和恢复(Update and recovery)如图所示:
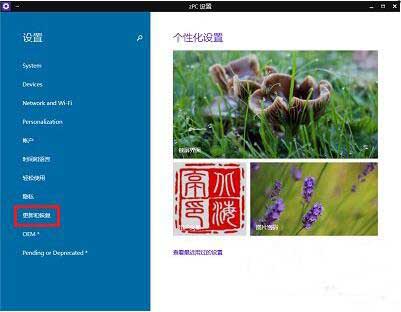
3、在更新和恢复界面,点击左侧恢复(Recovery),在右侧窗口找到高级启动(Advanced startup)项目下面的立即重启(Restart now),点击立即重启电脑;如图所示:
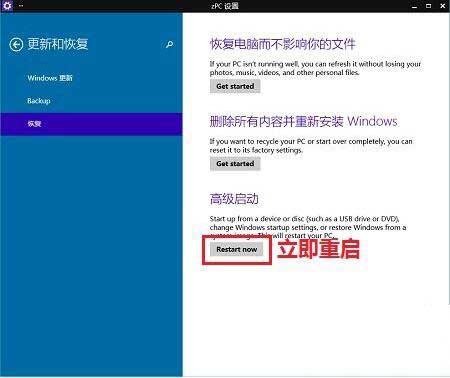
4、电脑重启后,在选择一个选项界面,点击疑难解答;如图所示:
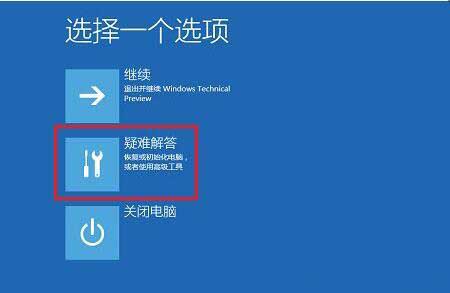
5、在疑难解答界面,点击高级选项;如图所示:
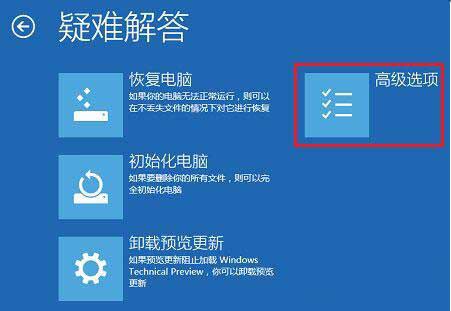
6、在高级选项界面,点击启动设置;如图所示:
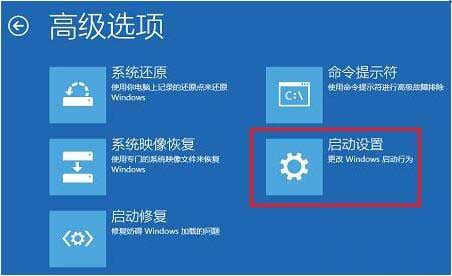
7、在启动设置界面,找到并点击重启;如图所示:
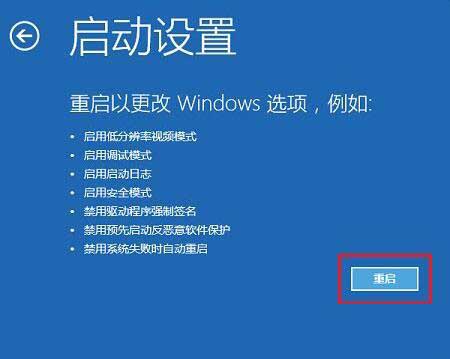
8、电脑会再次重启,重启后在启动设置界面,点击“禁用驱动程序强制签名”就可以了!如图所示:
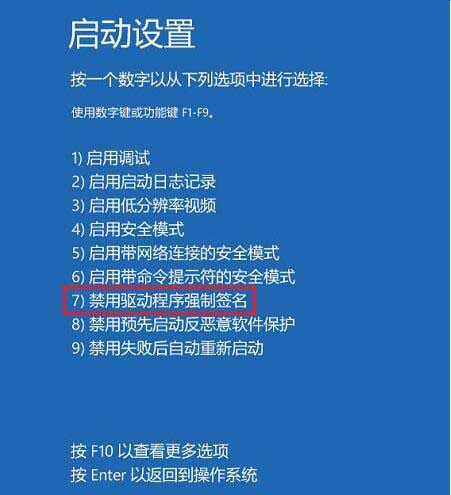
上文讲解的win10系统禁用驱动程序强制签名的操作步骤,大家都学会了吧。


