有很多小伙伴反映说,自己还不晓得AutoCAD2016怎样绘制铁路雷车运行图,而下文就介绍了AutoCAD2016绘制铁路雷车运行图的操作步骤,有需要的伙伴可以参考哦。
AutoCAD2016绘制铁路雷车运行图的操作步骤
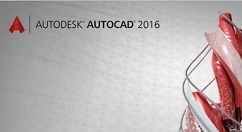
我们需要先进行运行图横纵轴的绘制。这里我们用直线进行绘制,首先点击如图的直线按钮。
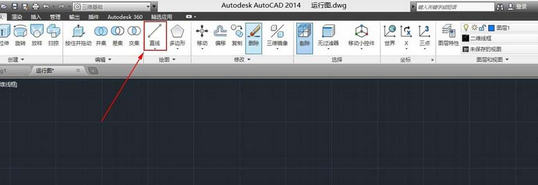
然后我们点击完直线后,选取图上任意一个点,进行点击选择第一个点,然后横向拖动鼠标,这时我们会看到,图中方框所示部分有数字出行。(实例中给的2000可以根据自己设定的比例尺来选择长度)
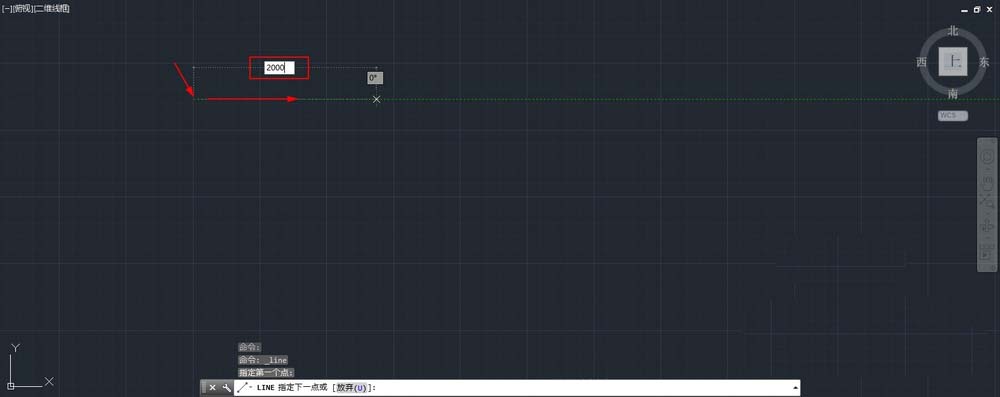
输入完2000点击回车后就可以看到这个图了,然后我们需要再次按下回车来确认我们已经绘制完这条直线了。
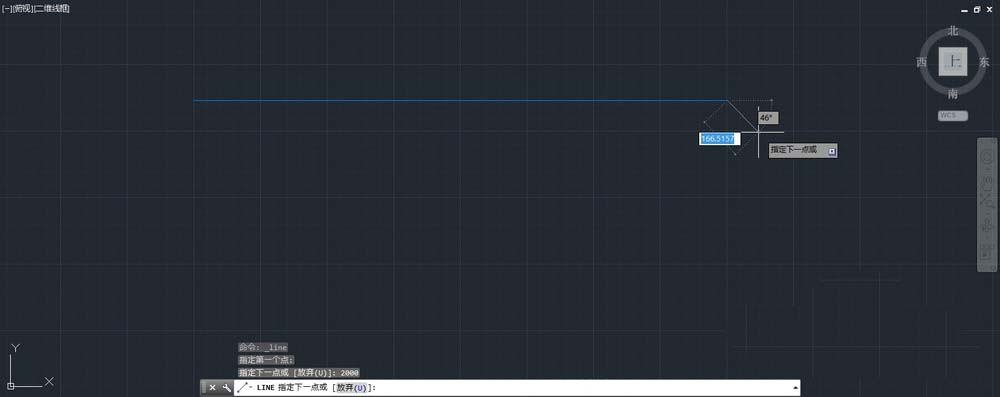
接下来我们需要用到复制工具,如图中方框所示,点击复制
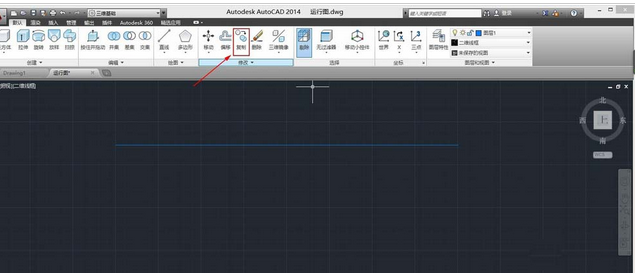
这时我们将鼠标移动到刚刚画好的直线,单击刚刚画好的直线
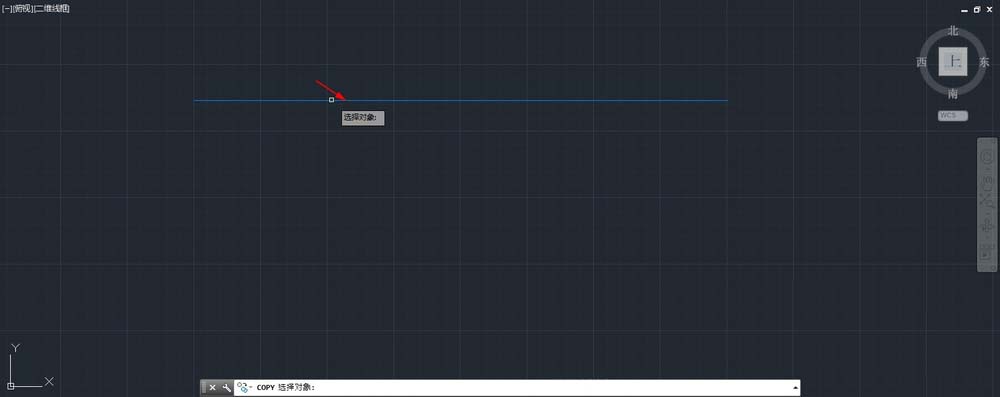
然后被选中的直线会变成虚线,然后按下回车。
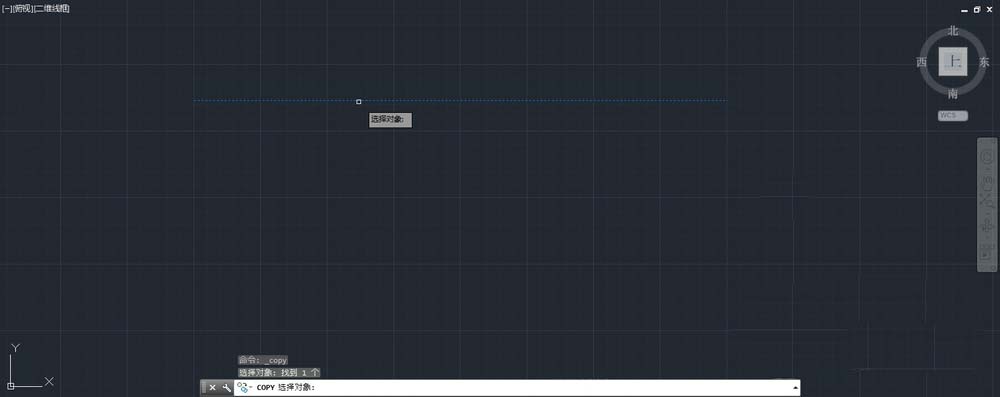
此时我们需要再次选择一个复制的起点,这里我们选择如图直线的一端。然后和画直线一样,向下拖动鼠标。
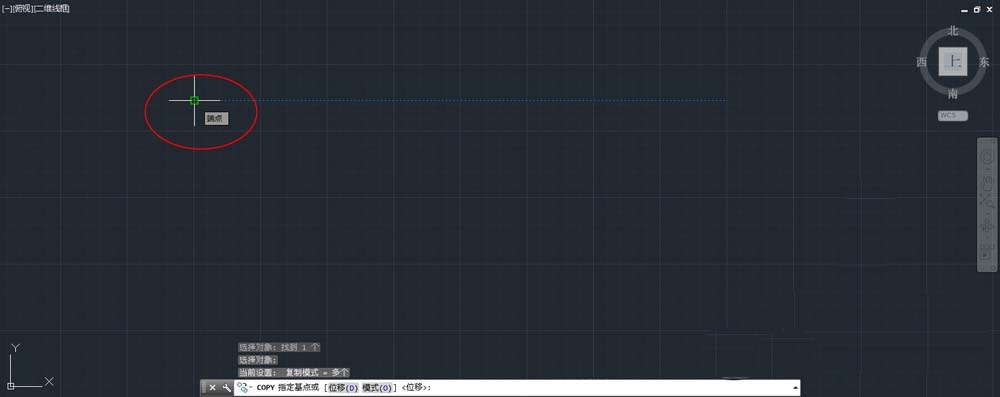
接下来我们可以输入,数字100(或者合适的比例尺),然后单击或者按下回车。此时我们就得到一条在不同位置一样的直线。
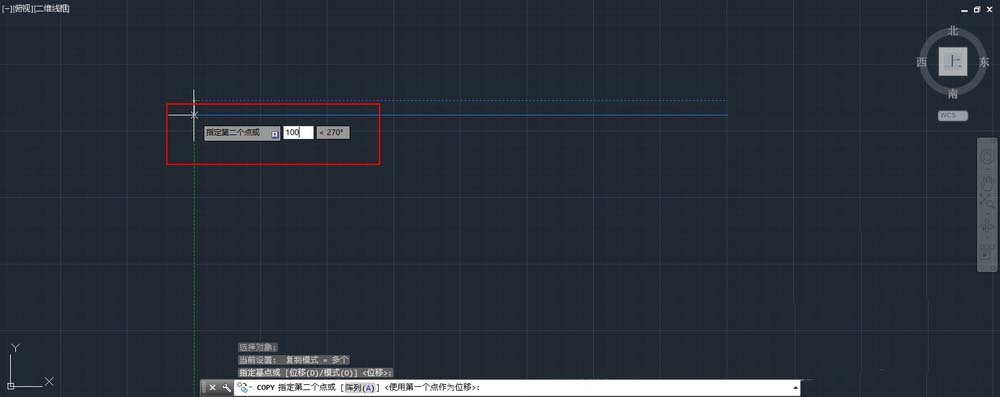
再重复刚刚复制的步骤,我们就可以看到如现在这个图了。然后我们来画纵轴。同样使用直线连接两个端点。
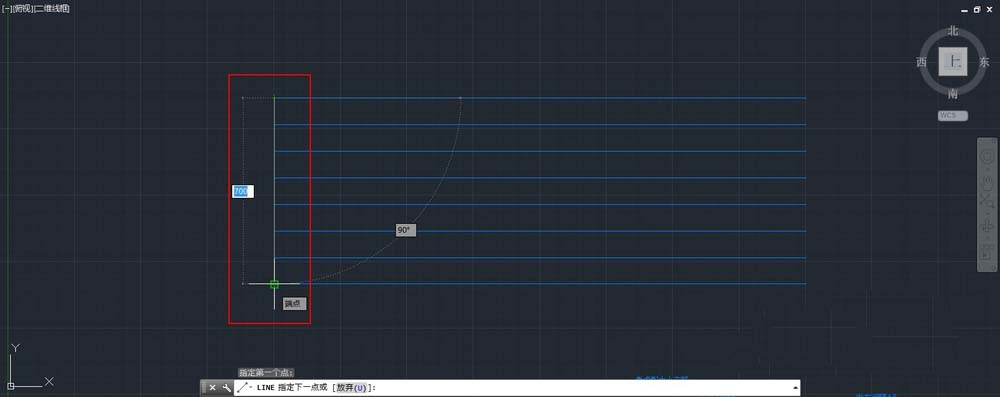
画完一条纵轴后,同样使用复制功能,按比例尺,(图中按10mm=1分钟画的)

复制画完横纵和纵轴后,我们就可以看到如下这个图。然后我们就可以根据列车运行的情况,画出不同的交路的运行情况。

然后同样使用复制功能吧不同的交路进行组合,按照要求画出列车运行图

相信各位伙伴们看完了上文所描述的AutoCAD2016绘制铁路雷车运行图的详细操作方法,大家应该学会了吧!


