最近很多网友表示自己不清楚Microsoft Office Visio绘制带桥洞拱形大桥模型的操作,而本篇文章就来给大家讲解Microsoft Office Visio绘制带桥洞拱形大桥模型的操作流程,大家都来一起学习吧。
Microsoft Office Visio绘制带桥洞拱形大桥模型的具体使用教程
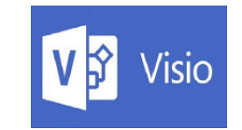
我们需要先打开Microsoft Office Visio软件,新建一个“基本框图”工程文件,如图所示。
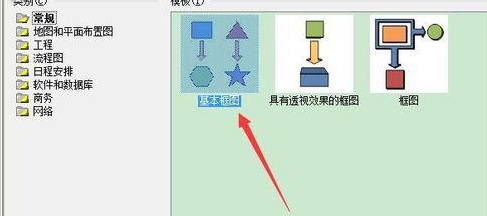
然后我们从左侧形状栏中拖入两个矩形作为河岸桥的基石,如图所示。
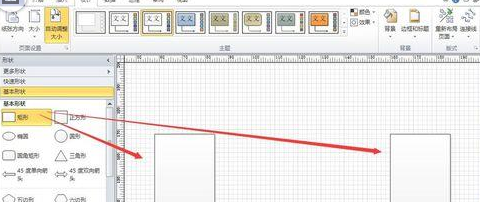
接着我们在两个矩形之间,用“弧形工具”绘制一个桥底边,如图所示。
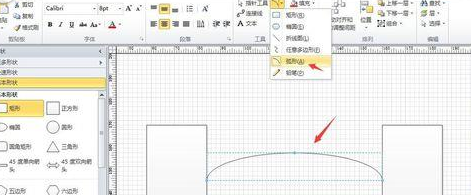
这时再从左侧形状栏拖入一个“圆形”,并调整其线条属性为“黑色”,如图所示。
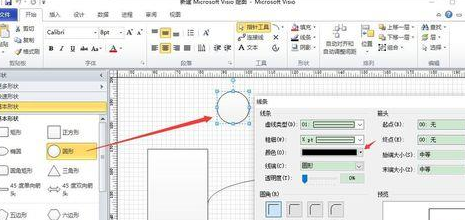
然后从左侧拖入一个“矩形”,调整其大小与圆形直径相近,并移动到合适的位置;接着组合两个拼接的图形,复制粘贴为三个,如图所示。
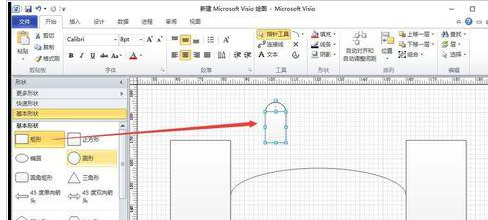
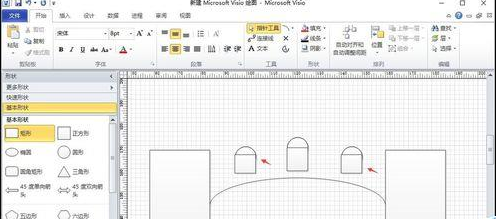
这个时候我们再用“弧形工具”绘制两个大弧,并将所有大桥线条属性设置为“1pt”粗细,如图所示。


最后一步我们在桥上添加桥立柱和连索即可。
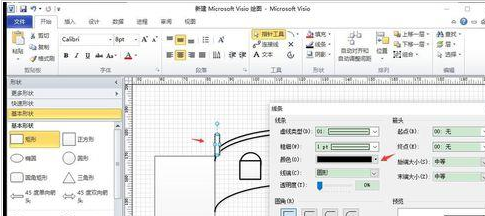
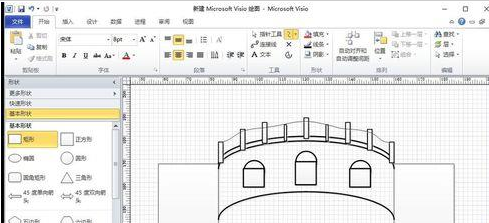
看完了上文为你们所描述的Microsoft Office Visio绘制带桥洞拱形大桥模型的详细操作步骤,你们是不是都学会了呀!








