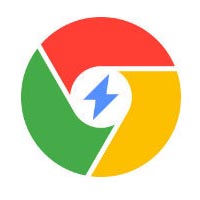小伙伴们你们知道在猎豹浏览器中直接屏蔽全网广告吗?今天小编很乐意与大家分享在猎豹浏览器中直接屏蔽全网广告的技巧,感兴趣的可以来了解了解哦。
猎豹浏览器中直接屏蔽全网广告的具体操作步骤

首先我们点击打开猎豹浏览器,然后点击头像,打开,然后点击选项这个按钮。
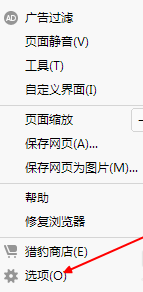
然后点击选项以后,我们在里面点击扩展程序这个按钮
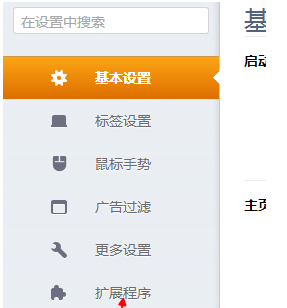
接着我们点击以后,我们把界面拉到最下面,然后点击上面的获得更多的扩展程序。

这时我们点击以后,进入界面,我们点击上面的广告过滤按钮。

这时候进入以后,我们安装前两个就可以了。安装以后再上面的界面上就会显示了,很不错的。
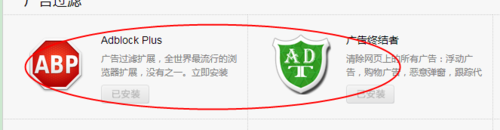
最后我们在访问的时候,就不用担心广告了,都会进行拦截了。
根据上文为你们描述的猎豹浏览器中直接屏蔽全网广告的详细操作步骤,你们是不是都学会了呀!