小编相信很多人电脑里都下载了迅雷看看播放器这款软件,但是你们知道如何保存当前画面吗?下文这篇文章就带来了迅雷看看播放器中保存当前画面具体流程介绍。
迅雷看看播放器中保存当前画面的详细操作教程

首先我们需要先将迅雷看看播放器软件打开
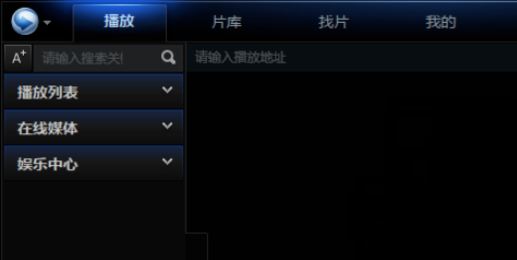
然后我们就点开想要播放的视频或者是电影,在播放到比较精彩的片段时,如果我们想要将此画面保存为图片,为了保存图片的准确性,我们可先将视频暂停,如图按下当中的暂停键。
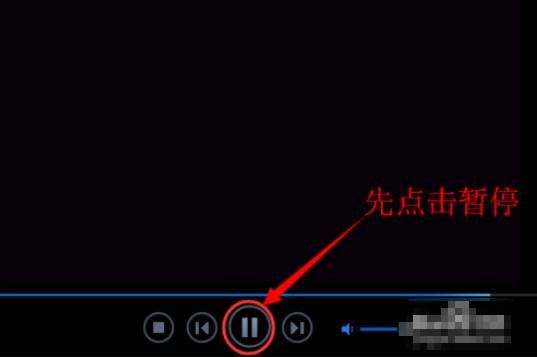
接着我们点击暂停后,我们可反复查看所暂停的画面是否为我们想要保存的画面,如果不是,我们可做适当的调整,调整完毕后,我们鼠标移至右上角。
这时迅雷播放器会自动出现一个设置栏,我们找到类似照相机式样的图标,这个就是“保存截图”按钮了。
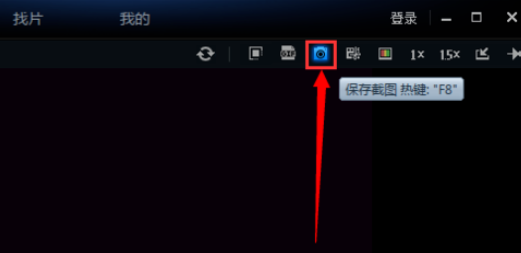
当我们想保存当前画面为图片的时候,我们可按下该键,或者是按下快捷键F8,就可将其保存为图片。
如图我们按下该键,就会出现如图所示截图预览的页面,我们可点击设置路径来设置保存路径 ,设置完成后,我们点击“保存截图”即可。
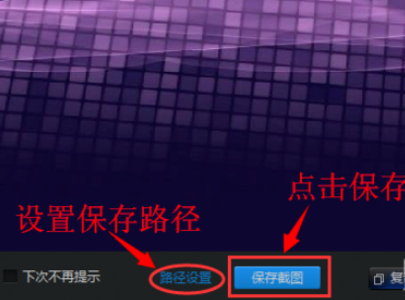
若是我们点击保存后,就能在目的目录中找到刚刚保存好的图片,如图就为我们保存的图片,应该说还是比较清晰自然的。

这里值得注意的是,迅雷看看一般默认的保存路径为桌面,如果我们保存图片较多,则会造成电脑卡机的情况,因此我们最好修改保存路径,如图我们只要点击“路径设置”即可改变,具体修改至哪里可根据自己的情况。
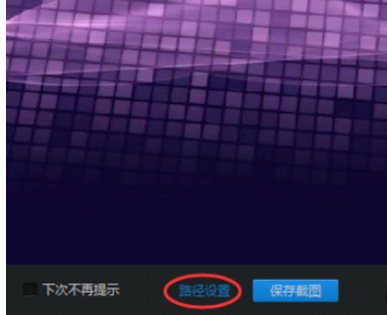
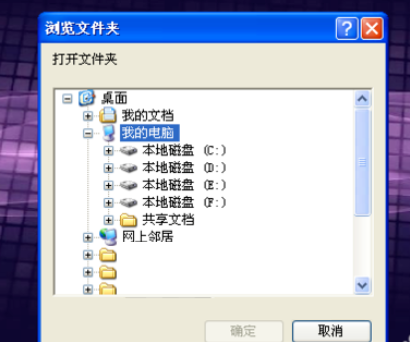
你们看完了上文描述的迅雷看看播放器中保存当前画面的操作流程介绍,是不是都学会了呀!


