使用Adobe Photoshop的用户很多,一些新用户不清楚快速制作阵列菱形图形,今天小编给大家带来在快速制作阵列菱形图形的具体步骤,希望可以帮到大家。
Adobe Photoshop快速制作阵列菱形图形的操作教程

我们先打开Adobe Photoshop软件,如图所示:

然后我们按Ctrl + N,新建文档,如图所示:
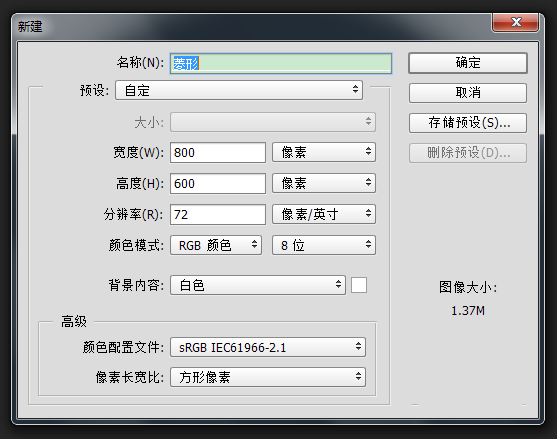
这时我们选择矩形工具,如图所示:
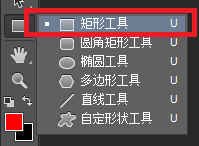
再设置前景色为红色,在画布上拖出一个正方形,如图所示:
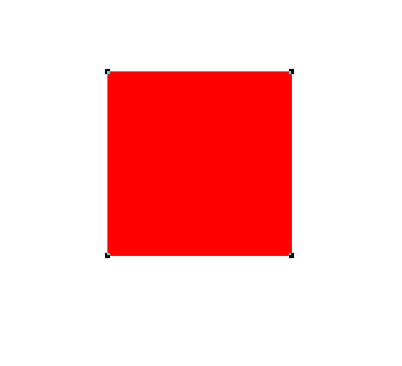
接着按快捷键Ctrl + T,调出自由变换工具,如图所示:
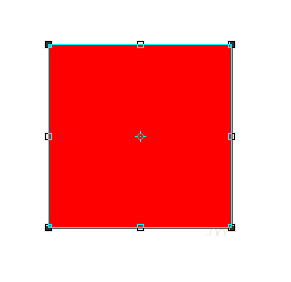
再按住Shift旋转45度,按回车键,如图所示:
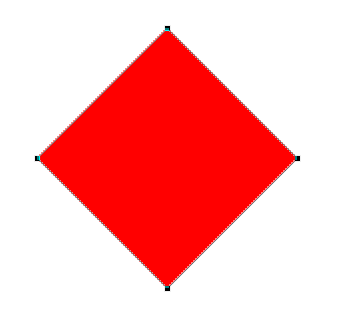
按快捷键Ctrl + Alt + T,移动复制出来菱形,按回车键,如图所示:
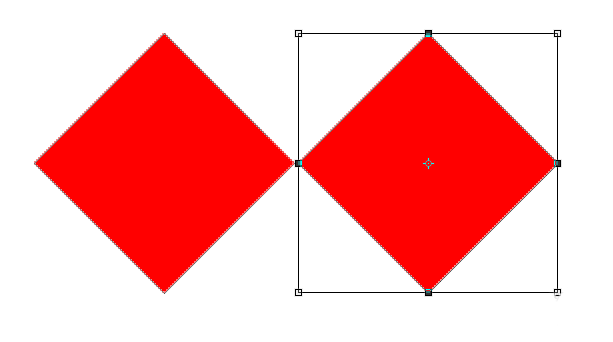
按快捷键Ctrl + Alt + Shift + T 连续复制,如图所示:
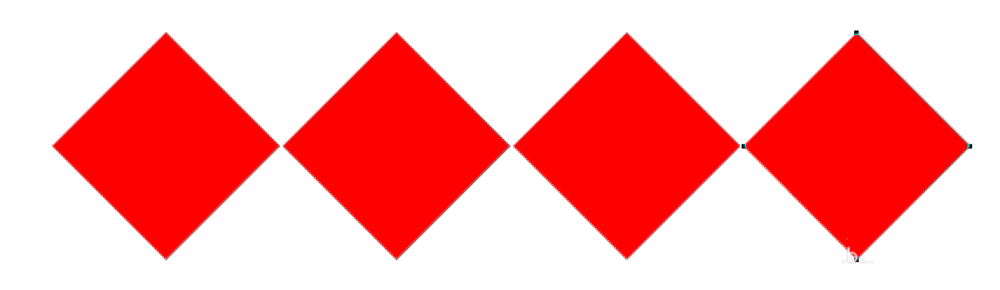
然后我们使用路径选择工具把全部菱形都选中,如图所示:
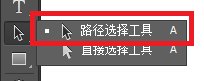
接着我们按快捷键Ctrl + Alt + T,移动复制出来菱形,按回车键,如图所示:
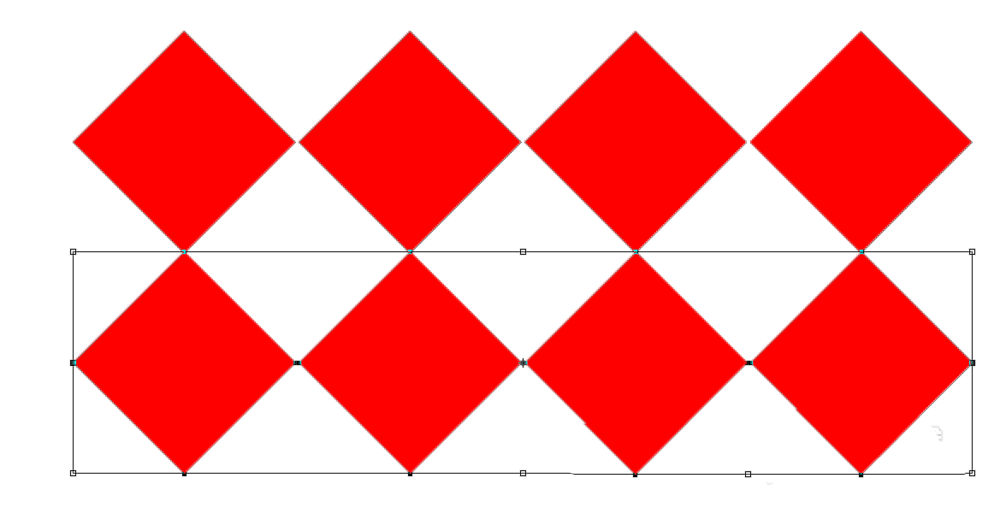
再按快捷键Ctrl + Alt + Shift + T 连续复制,如图所示:
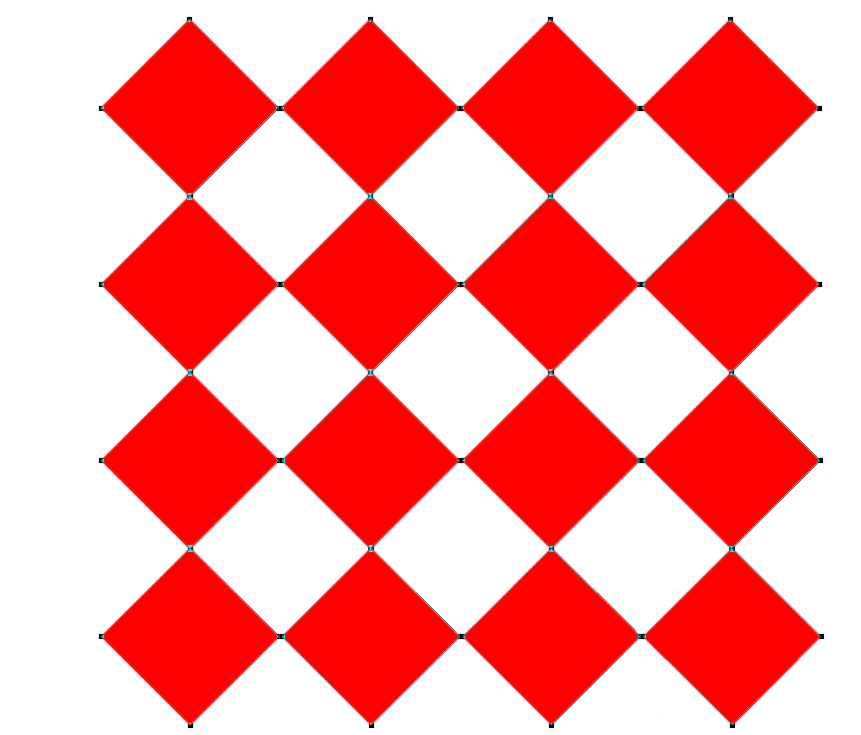
最后效果图如下图所示。
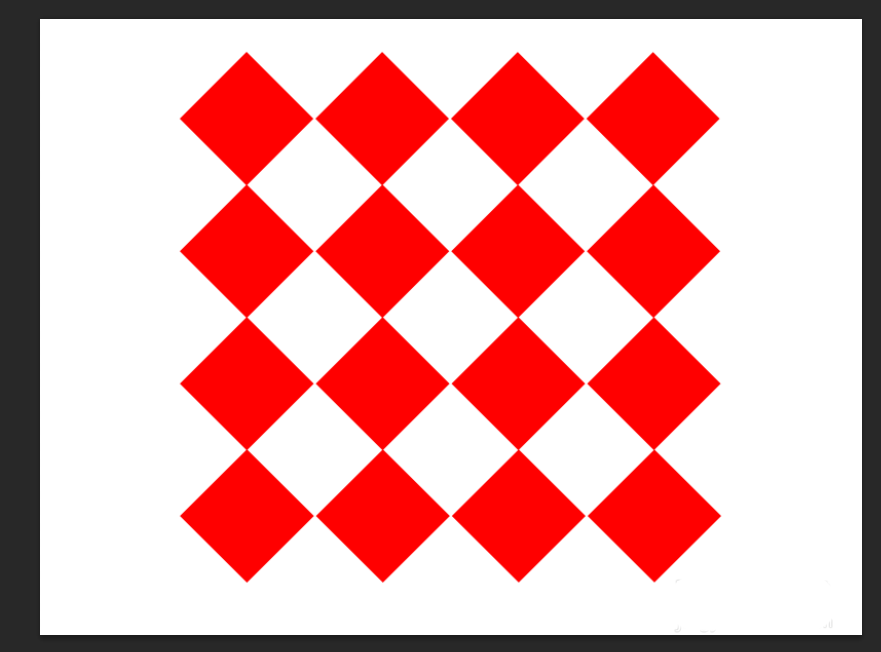
看完了上文所述的Adobe Photoshop快速制作阵列菱形图形的详细操作步骤,你们是不是都学会了呀!








