部分用户在使用Adobe Illustrator CS6软件的时候,并不是很熟悉其中绘画等腰梯形的方法?今日在这里小编就为各位带来了Adobe Illustrator CS6绘画等腰梯形的操作教程。
Adobe Illustrator CS6绘画等腰梯形的操作教程

我们我们需要先在工具栏找到"多边形工具",在画板上画一个六边形,如图所示;
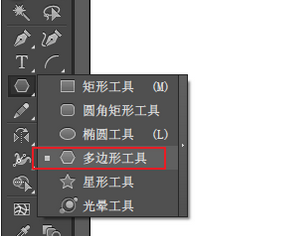
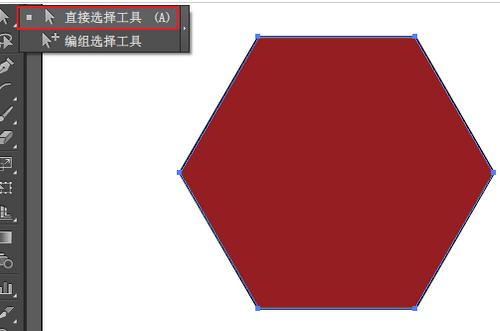
然后找到"直接选择工具"我们选择六边形下边的两个点并删除,如图所示;
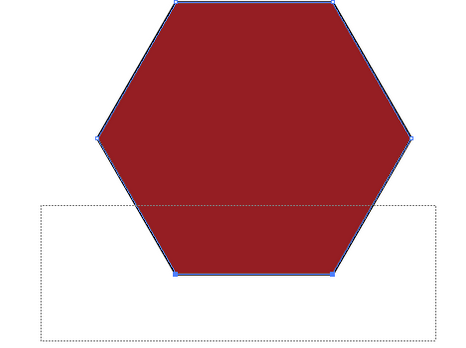
接着我们点击钢笔工具,把多边形连接起来就是一个等腰梯形,如图所示;
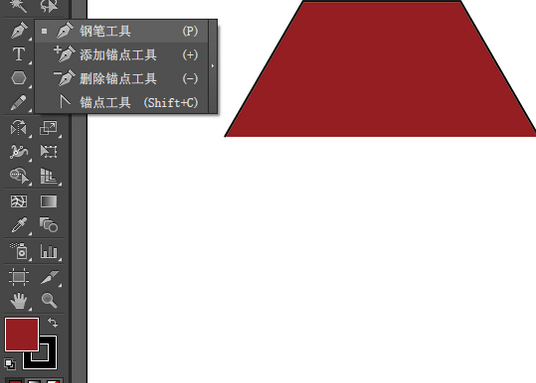
下面我们说直角梯形,同样画一个六边形,用"直接选择工具",选择六边形下边的三个点并删除,如图所示;
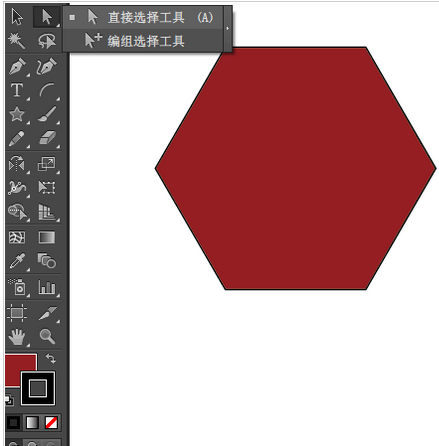
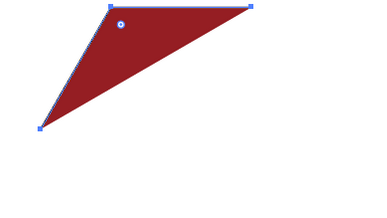
这时候我们用钢笔工具,点击连接根据辅助提示来连线(ctrl+u可以打开辅助提示),如图所示;
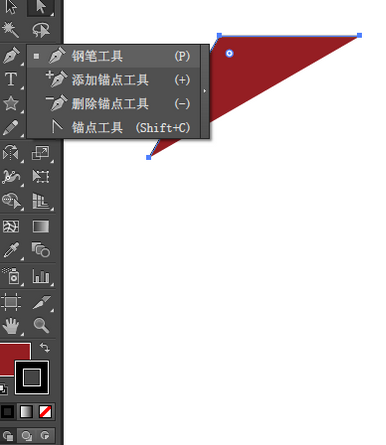
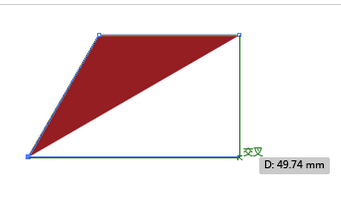
好了等腰梯形和直角梯形画好了,画的方法有很多种这里的方法仅供参考 ;
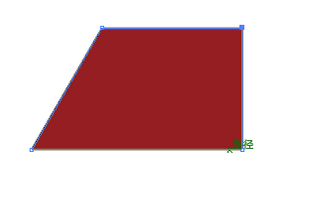
看完了上文为你们讲述的Adobe Illustrator CS6绘画等腰梯形的详细方法介绍,朋友们是不是都学会了啊!








