最近有很多朋友向我咨询关于Adobe Illustrator CS6怎样把图片制作为手绘素描效果的问题,今天就为大家介绍Adobe Illustrator CS6把图片制作为手绘素描效果的操作方法,希望能够帮助到大家。
Adobe Illustrator CS6把图片制作为手绘素描效果的操作方法
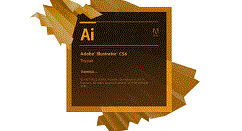
我们先打开Adobe Illustrator CS6这款软件,进入AI的操作界面,如图所示:
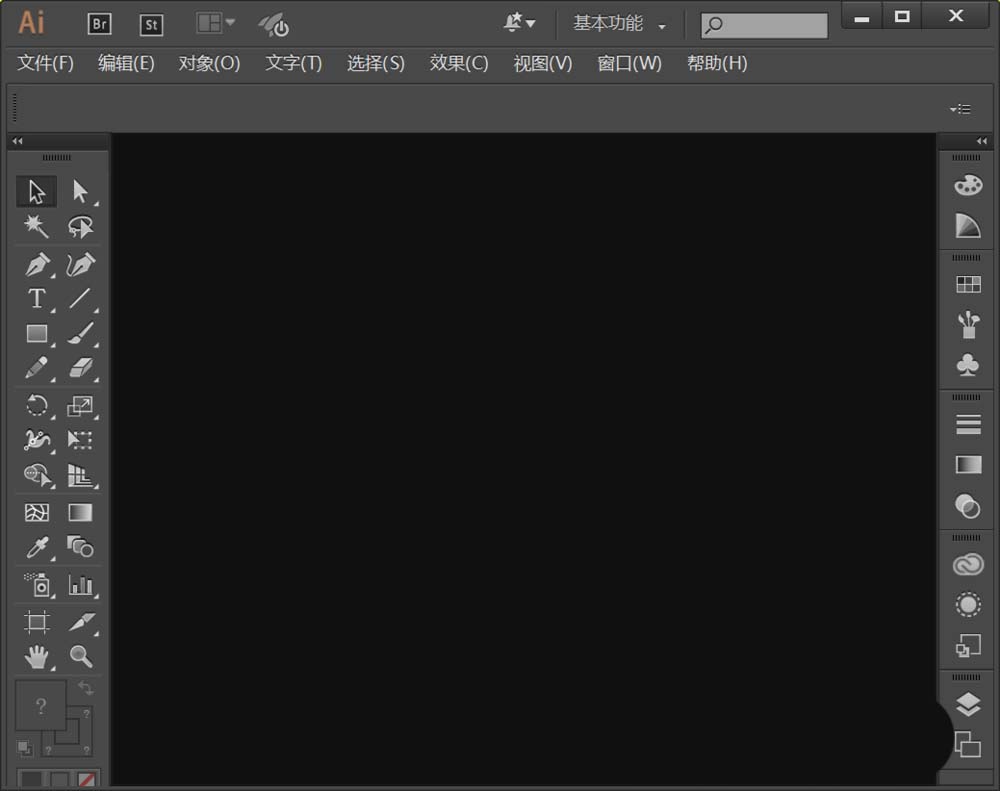
然后我们在该界面内找到文件菜单里的置入选项,如图所示:
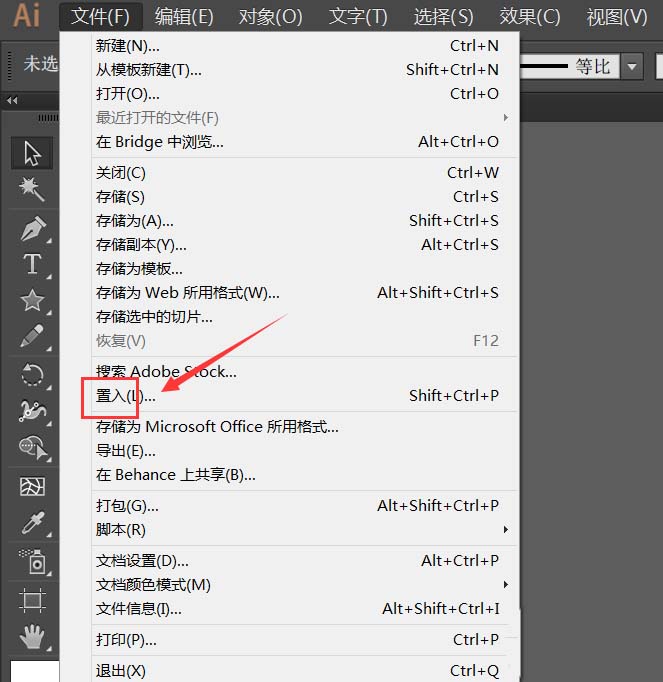
接着点击置入选项在弹出的对话框内找到我们的图片,如图所示:
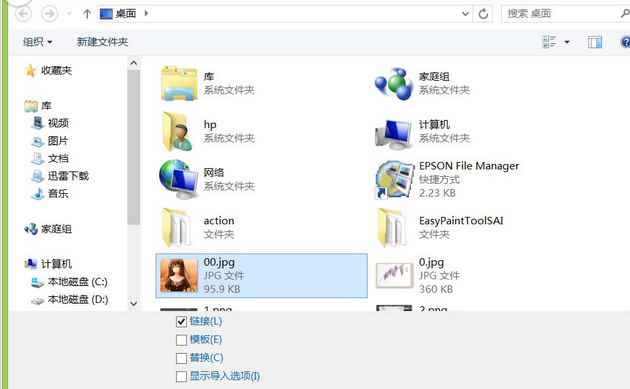
这时我们找到图片后点击置入,可以看到置入的图片上有个X号,如图所示:
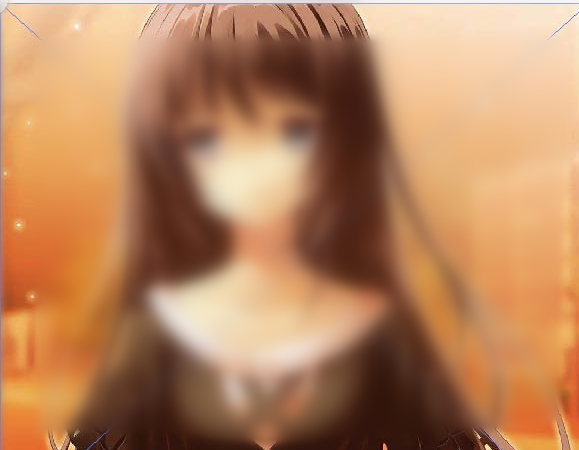
然后我们在菜单区里找到嵌入选项,如图所示:
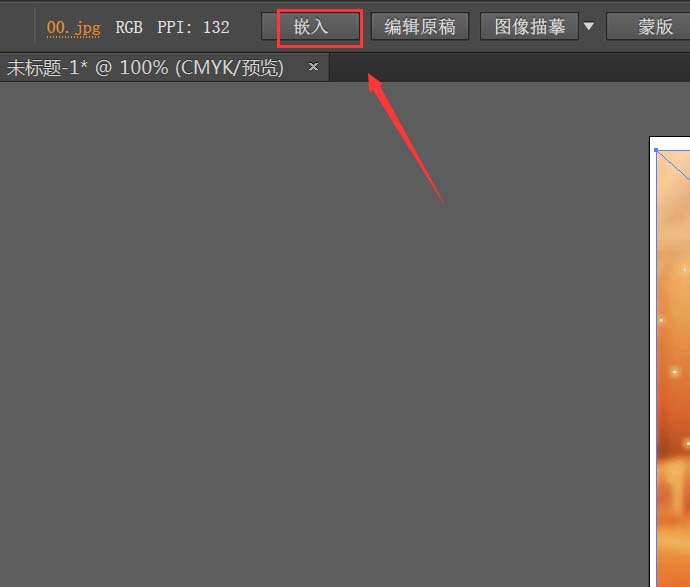
接下来我们点击嵌入X号就消失了,再找到图形描慕选项,在其子级菜单里找到素描图稿选项,如图所示:
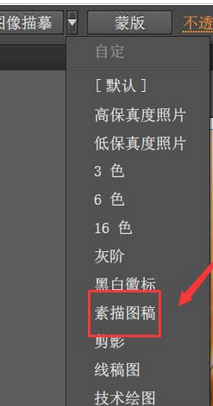
最后一步我们点击素描图稿选项,得到的图形如图所示:

相信各位看完了上文描述的Adobe Illustrator CS6把图片制作为手绘素描效果的详细操作流程,伙伴们应该都学会了吧!








