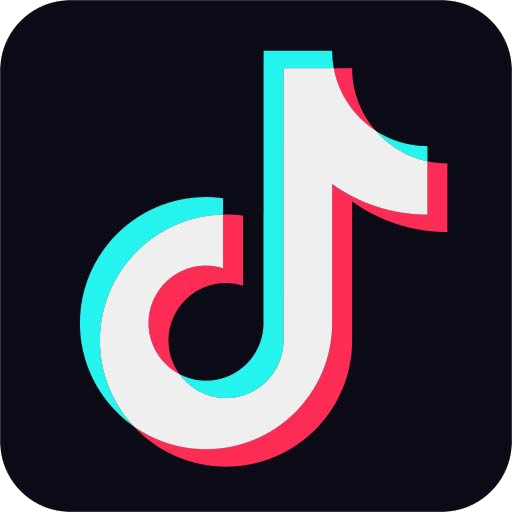这篇文章为各位带来的内容是Windows Media Player播放以及创建本地音乐列表软件相关的,对此感兴趣的用户可以去下文看看Windows Media Player播放以及创建本地音乐列表的具体操作流程。
Windows Media Player播放以及创建本地音乐列表的相关操作方法

我们先将光标放在已下载好的准备播放聆听的本地音乐上,单击鼠标右键,在出现的列表中找到“打开方式”,选择“Windows Media Player”。
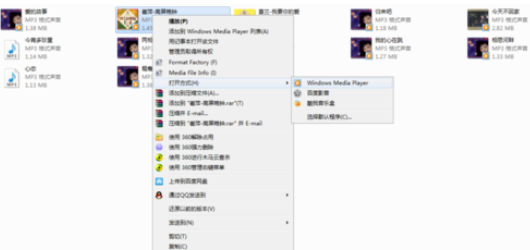
随即就会出现Windows Media Player的播放界面,然后将光标移动到界面右上角的“切换”图标并单击鼠标左键。
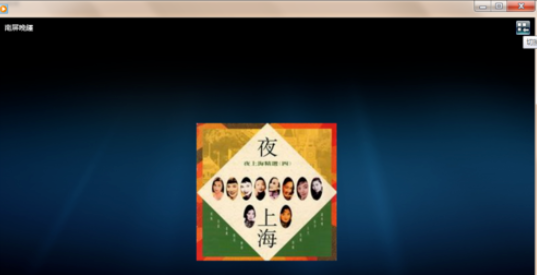
然后在出现的播放例表界面后,用鼠标左键单击界面左上方的“创建播放列表”并命名。
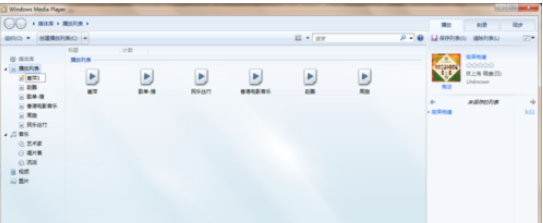
我们选择希望播放或希望出现在播放列表里的音乐。
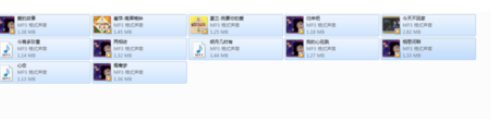
再点开Windows Media Player的播放列表界面后,将已选择好的音乐拖拽至界面右侧“未保存的列表”下会出现“添加到播放列表”的字样;这样刚才选择的音乐就会出现在“未保存的列表”下。
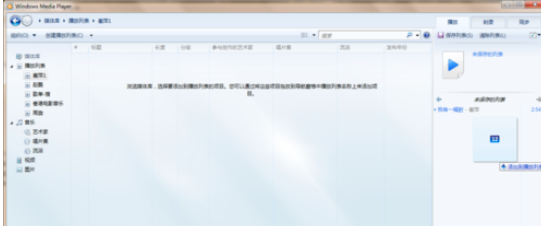
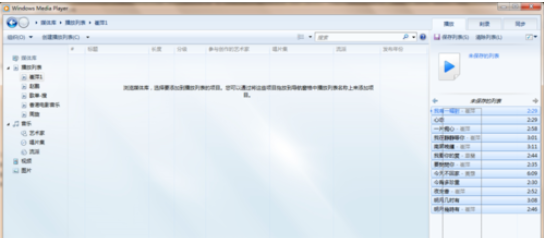
这时我们用鼠标单击“未保存的列表”下方的空白处,不要松手,由下自上将刚才添加的播放曲目全选后,单击鼠标右键,在列表中选择“添加到”,在随即出现的列表中选择刚创建的播放列表名下。这样自己选择创建的播放列表就成功了,可以在列表中挑选播放,或是整个播放整个列表。
备注:由播放界面进入到播放列表界面选择右上角的方块图标;由播放列表界面进入到播放界面选择右下角的方块图标。
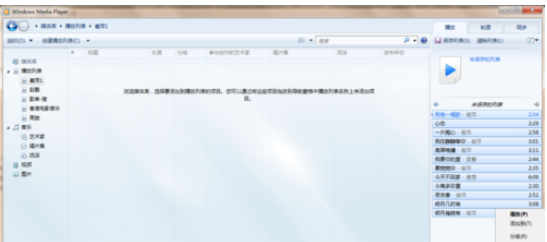
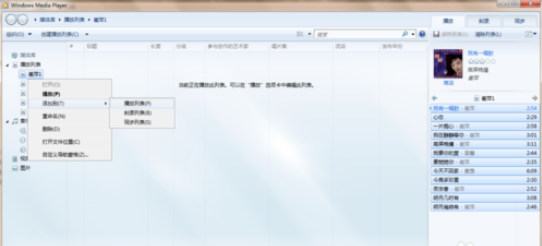
创建好播放列表后,为便于以后播放、查看,可以由桌面依次点击“Administrator”-“我的音乐”-“Playlist”即可。
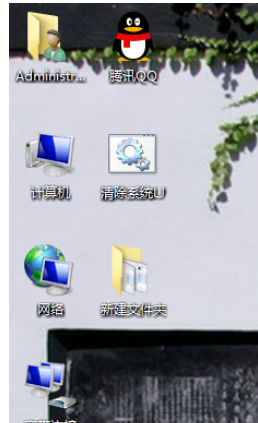
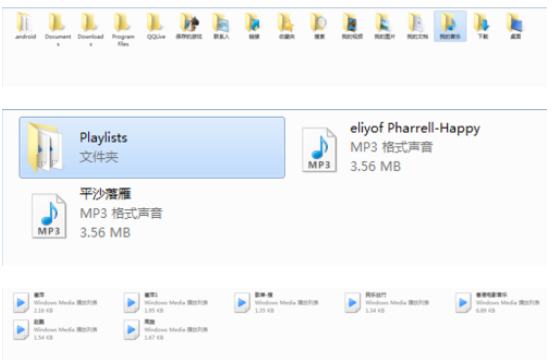
看完了上文为你们描述的Windows Media Player播放以及创建本地音乐列表的详细操作方法,你们是不是都学会了呀!