使用Adobe Illustrator CS6的用户很多,一些新用户不清楚绘制逼真钢笔模型,今天小编给大家带来在Adobe Illustrator CS6绘制逼真钢笔模型的操作教程,希望可以帮到大家。
Adobe Illustrator CS6绘制逼真钢笔模型的操作教程
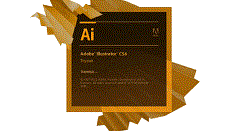
我们先打开Adobe Illustrator CS6,新建一个800*800的文档,选择矩形工具,画一个矩形图形,并填充颜色,如图所示

然后我们选择矩形工具,画两个矩形图形,并填充颜色,如图所示


接下来我们选择矩形工具,画两个矩形图形,并填充颜色,如图所示

这时我们选择矩形工具,画一个矩形图形,并填充颜色,如图所示

再选择钢笔工具,勾出如下的图形,并填充颜色,如图所示

最后的效果如下图所示

看完了上文为你们讲述的Adobe Illustrator CS6绘制逼真钢笔模型的具体操作步骤,你们自己也赶紧去试试吧!








