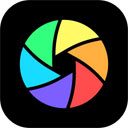你们知道光影魔术手给照片添加黄色滤镜吗?怎么样开启这项功能呢?对此感兴趣的用户可以随小编去下文看看光影魔术手给照片添加黄色滤镜的详细操作教程。
光影魔术手给照片添加黄色滤镜的详细操作教程
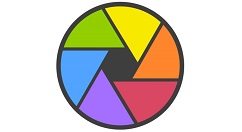
我们先打开光影魔术手这款软件,进入光影魔术手的操作界面,如图所示:
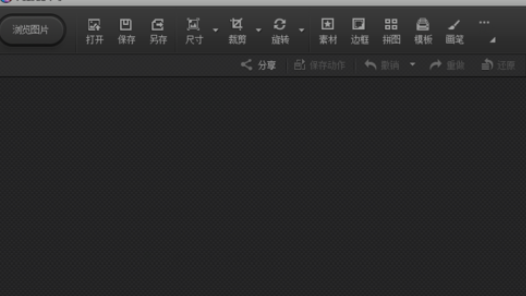
然后我们在这个打开界面的上面的菜单栏里找到打开选项,如图所示:
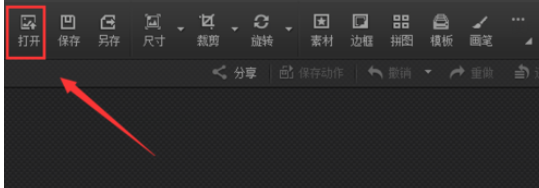
接着我们点击打开选项后,弹出打开图片对话框,如图所示:
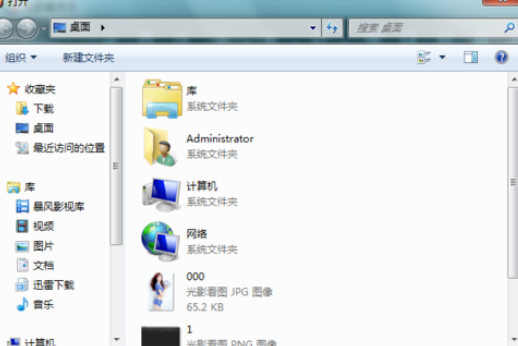
这时在电脑里找到我们需要的图片,点击打开进入图片编辑操作界面,如图所示:
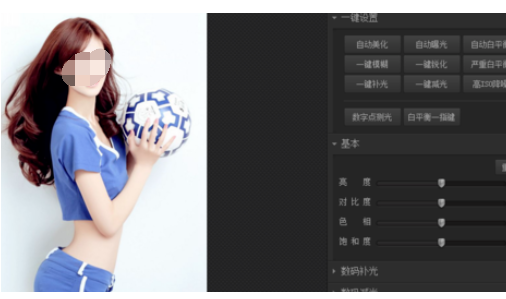
然后我们在这个操作界面内找到数码暗房选项,如图所示:
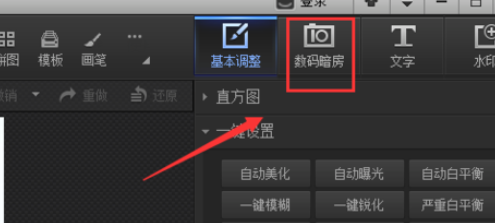
在这个时候点击数码暗房选项,进入数码暗房的选择界面区,在这个界面里找到黄色滤镜选项,如图所示:
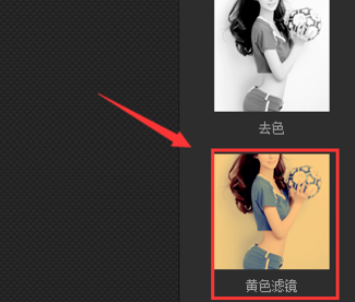
最后我们点击黄色滤镜选项,我们的照片自动应用该效果,最后图片效果如图所示:

看完了上文为你们所述的光影魔术手给照片添加黄色滤镜的具体流程介绍,你们自己也赶紧去动手试试吧!