最近有很多的winrar用户们,过来询问小编其中是怎么创建分卷压缩包呢?下文这篇教程就为你们带来了winrar创建分卷压缩包的详细操作步骤。
winrar创建分卷压缩包的详细操作步骤

我们先点击开始按钮,
然后我们打开WinRAR文件夹内的主程序。
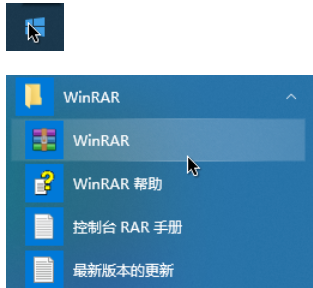
接着我们打开需要压缩的文件(点击选择)或文件夹后,
这时我们点击左上角的添加按钮,
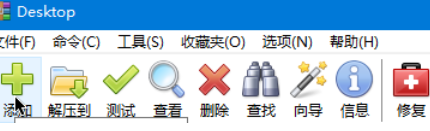
ps:还可以右击文件或文件夹,
然后点击添加到压缩文件即可。

接下来我们在压缩为分卷,大小中设置每一分卷文件的大小(包括单位)
再点击确定压缩即可。
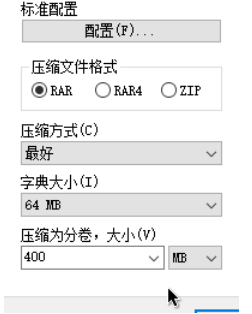
制作好的分卷压缩包会在后缀名前加上part前缀,
我们只要把所有的分卷放到一个文件夹内,
右击解压其中任何一个即可解压。

丢失其中的任何一个分卷都会导致解压不完全,
我们需要确保分卷压缩包的完整性。
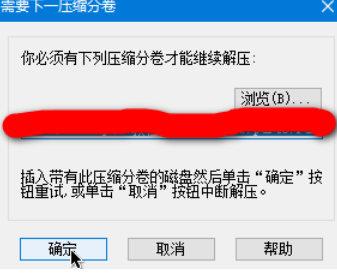
需要注意:
重命名文件的时候不要修改part前缀,
这样会导致无法分卷解压!
看完了上文描述的winrar创建分卷压缩包的详细操作步骤,你们应该都学会了吧!


