你们知道在Blender中视频编辑后是怎么导出的吗?今日这篇教程内小编就为各位带来了Blender视频编辑后导出的详细操作步骤。
Blender视频编辑后导出的详细操作步骤

我们在blender中视频编辑完成后,我们可以切换到“属性”窗口。
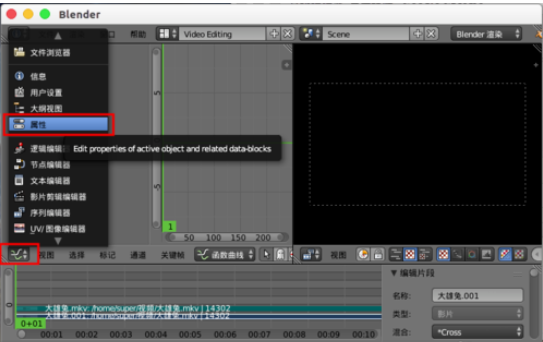
然后我们在属性中切换到“渲染”选项面板。

规格尺寸中我们需要调节视频的“分辨率”,还有“帧范围”就是渲染导出的范围,如果想全部导出,“结束帧要调节到自己视频到结束的大小”,还有“帧率”等。
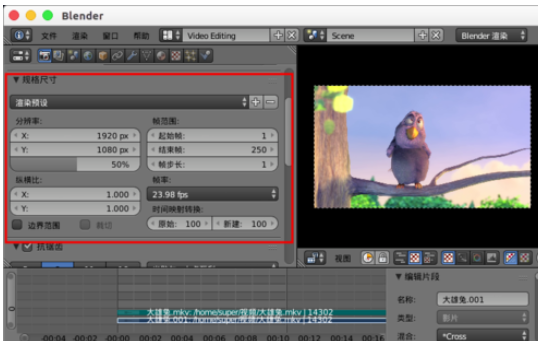
还有“抗锯齿”的数值调节。
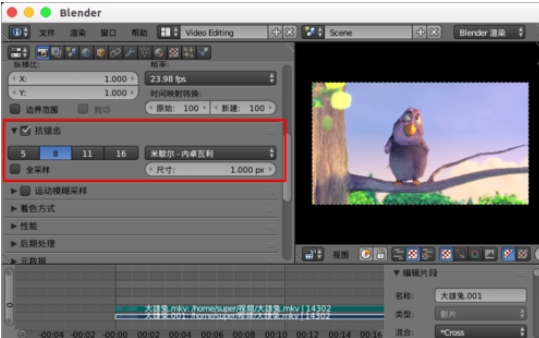
接着我们找到“输出”,选择导出的位置。
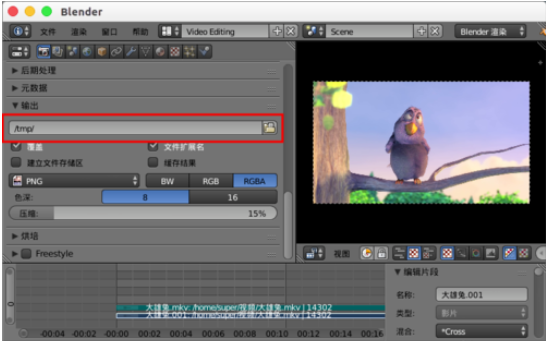
既然要导出视频,当然需要选择导出格式,选择默认的“PNG”改为“视频格式”,像MPEG、Ogg等。
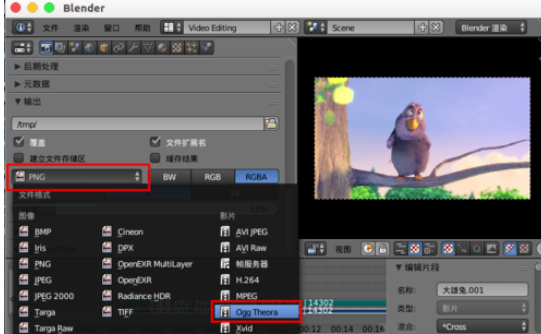
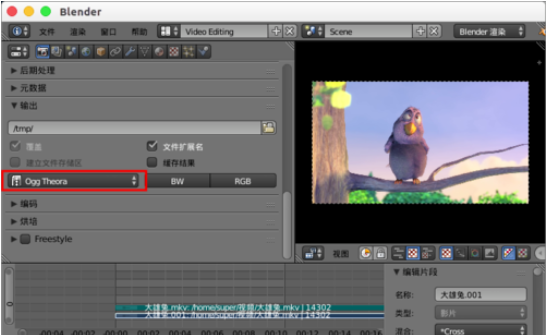
然后“编码”中,可以设置“编码器”以及相关的参数。
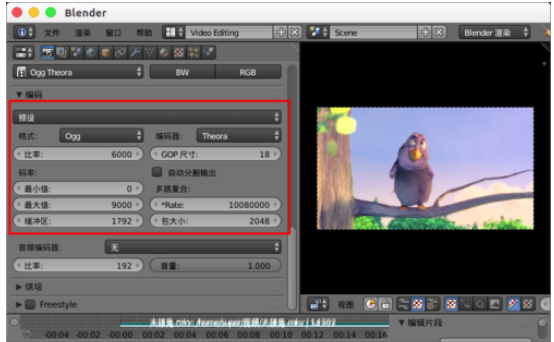
若是要导出有声音,需要设置“音频编码器”,音频格式,以及比率、音量。
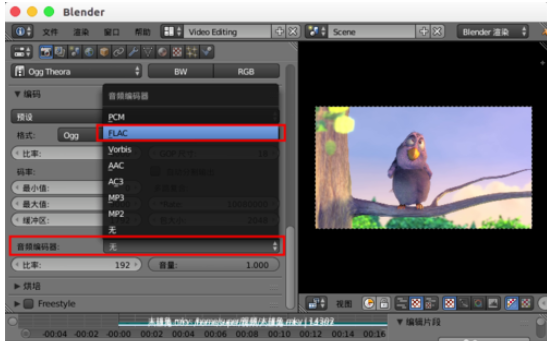
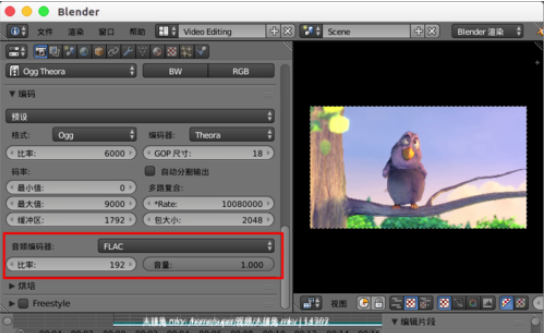
完成上述设置后,我们就可以点击“动画”,等待视频的渲染完成。

最后我们渲染完成后,我们就可以在自己选择的输出路径中,找到自己导出的视频了。
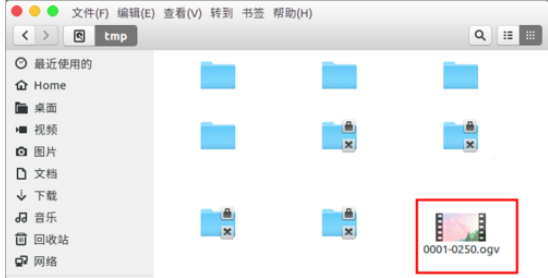
根据上文为你们讲述的Blender视频编辑后导出的详细操作步骤,你们是不是都学会了呀!








