说起Photoshop相信大家应该都不陌生,那么你们晓得如何使用Photoshop对人物进行瘦身吗?以下就带来了使用Photoshop对人物进行瘦身的操作教程。
使用Photoshop对人物进行瘦身的操作教程

打开Photoshop软件,导入一张人物图片,在菜单栏中点击【滤镜】——【液化】,
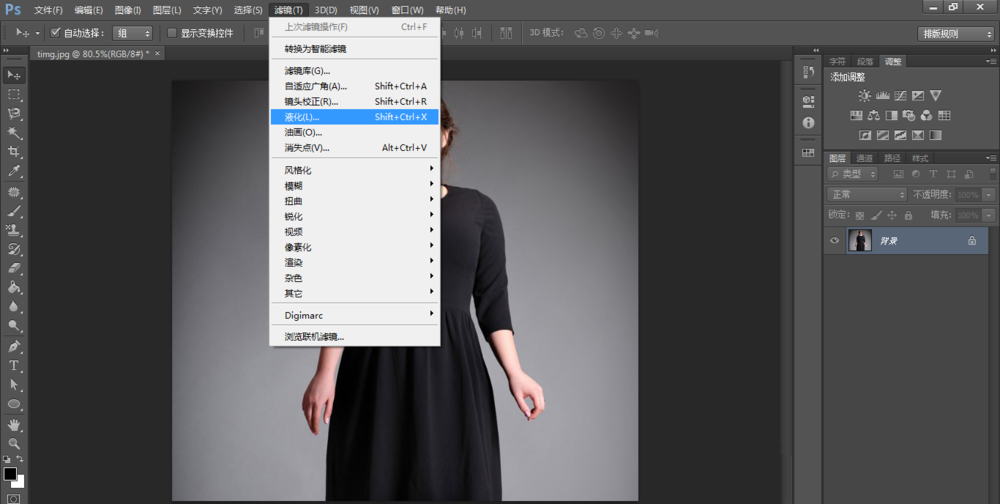
弹出液化窗口,使用向前变形工具,调整画笔大小(画笔适当大一些),在人物腰身的两边分别单击,然后向中间拖动,如图,
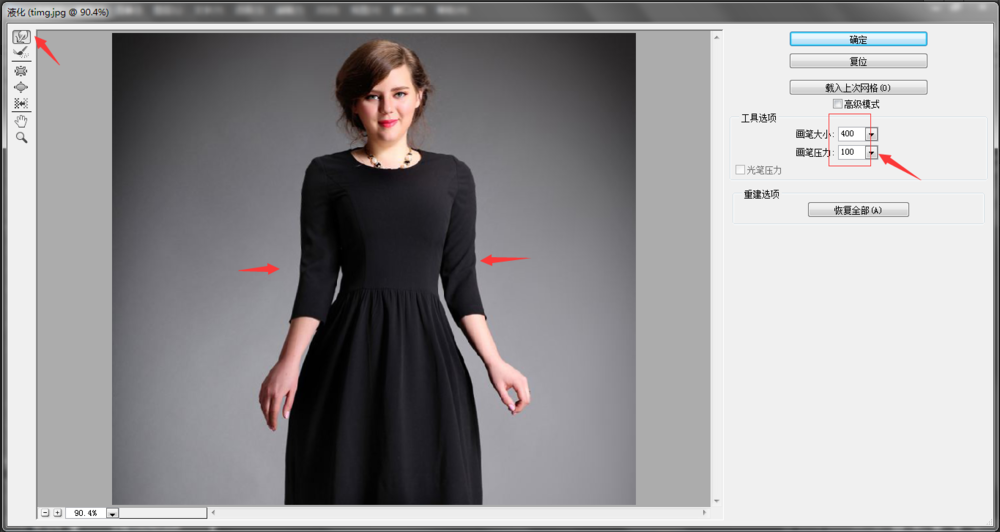
接着调小画笔,使用向前变形工具调整图片细节,
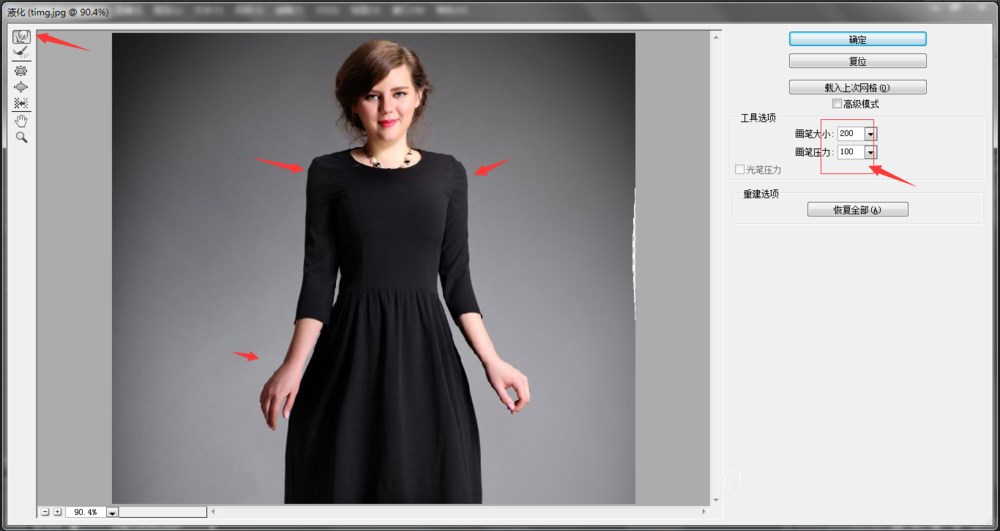
我们可以看到背景部分在拖动过程中发生了变形,使用重建工具,调整画笔大小,在变形区域不断点击,直至背景完全恢复,
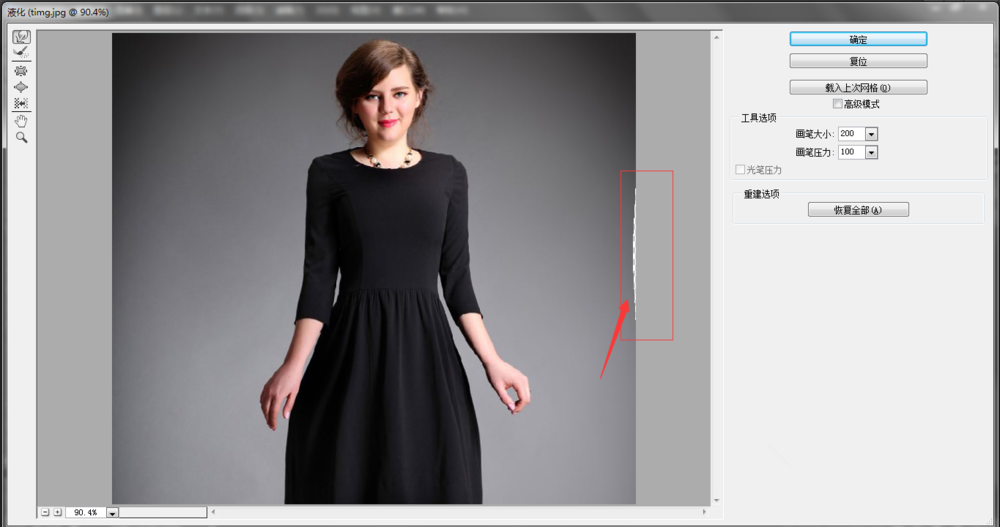
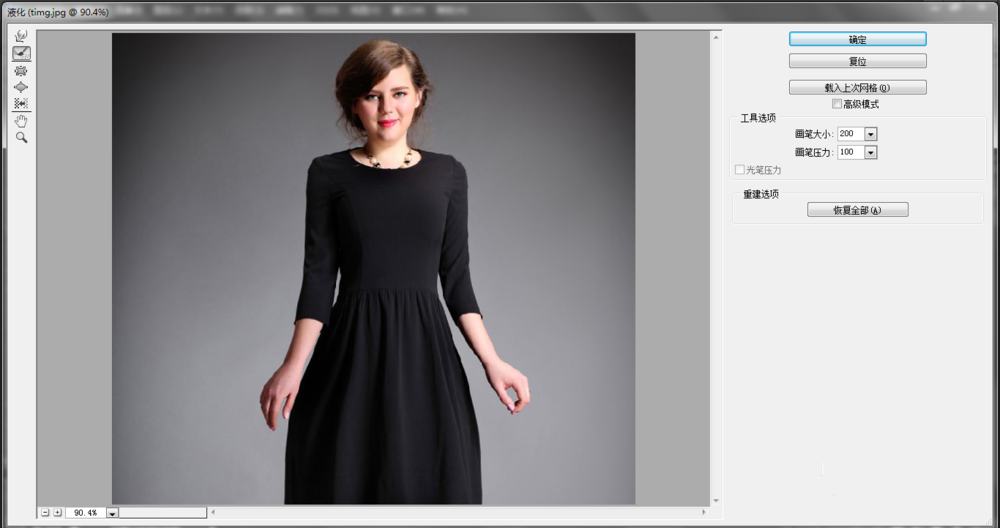
接着调整人物头部,使用放大工具放大头部,
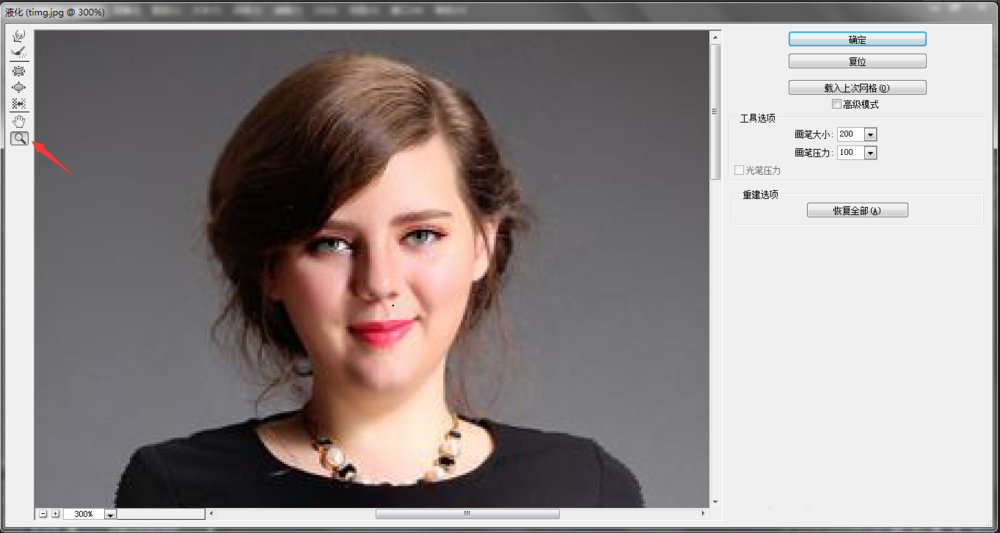
在右侧面版中勾选【高级模式】,左侧工具栏会出现很多工具,使用冻结蒙版工具,冻结不想发生变形的区域,如图,
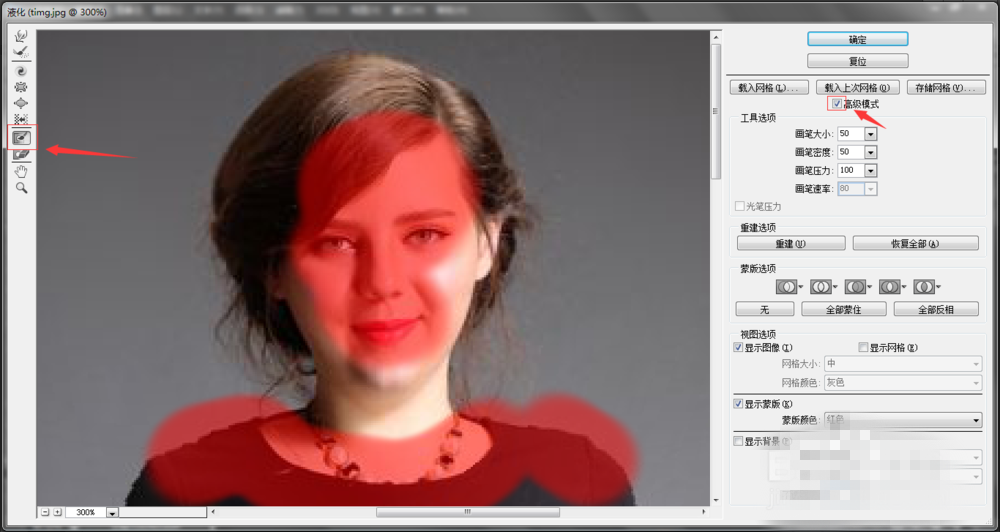
使用向前变形工具对头像进行调整,可以发现被冻结蒙版的区域完全不会受到影响,
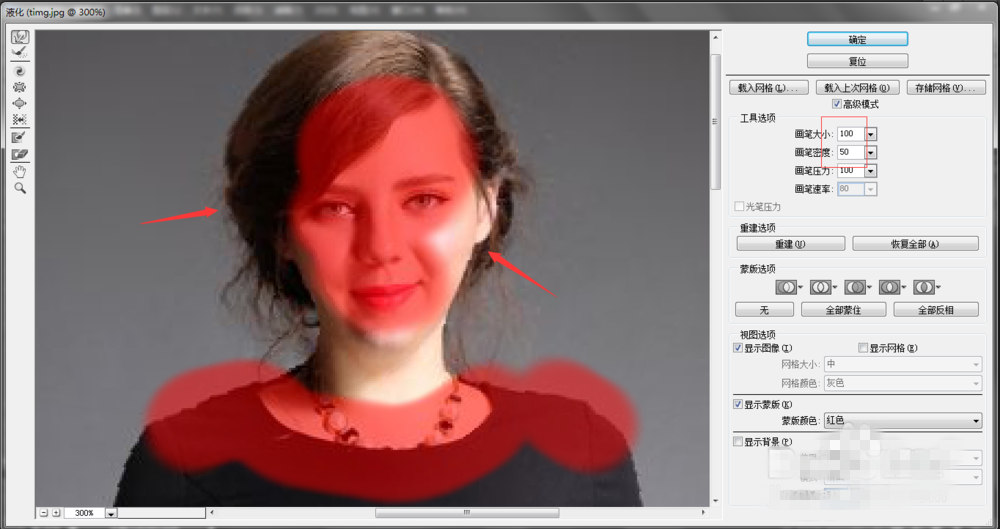
缩小图像,使用褶皱工具在腰身处进行单击,进行调整,
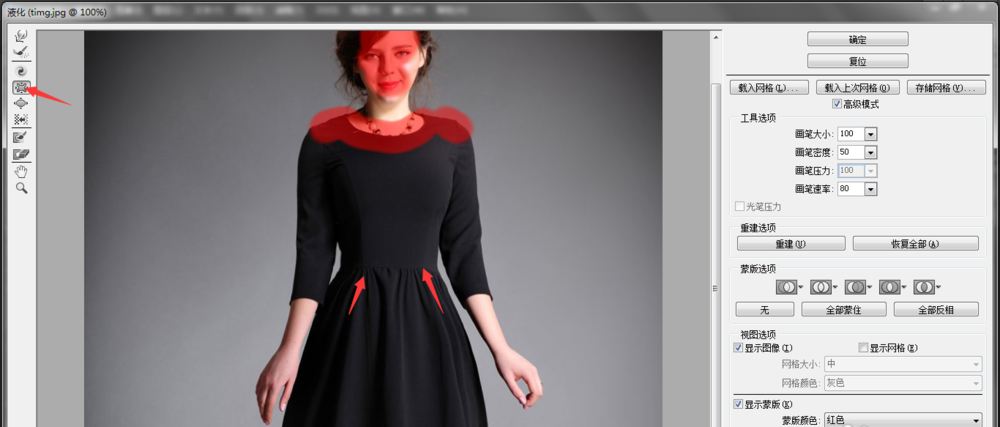
使用解冻蒙版工具对冻结的蒙版进行擦除;使用重建工具对不小心碰到的区域进行重建;使用推手工具,调小画笔大小,进行细节调整,
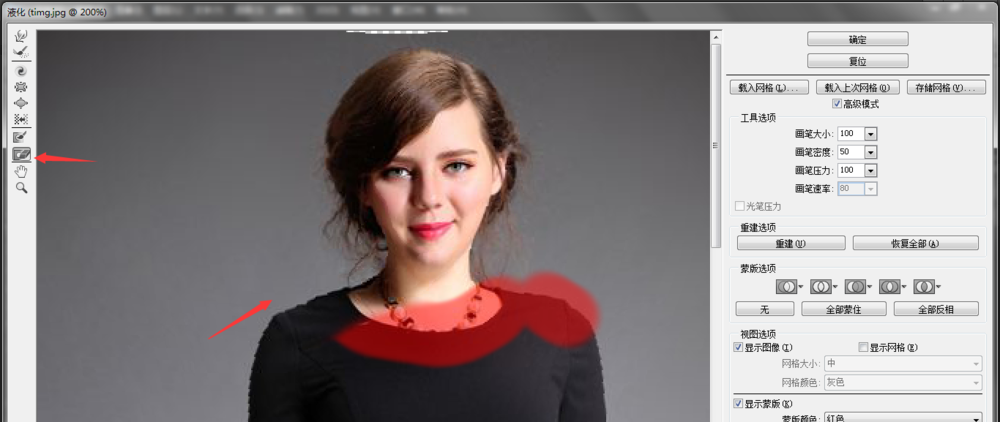

观察整张图片,确认无瑕疵,点击确定,保存调整效果,

如图,我们来看看图片调整前后的效果对比,整个人明显瘦了一圈,

以上就是小编给大家带来的全部内容,大家都学会了吗?








