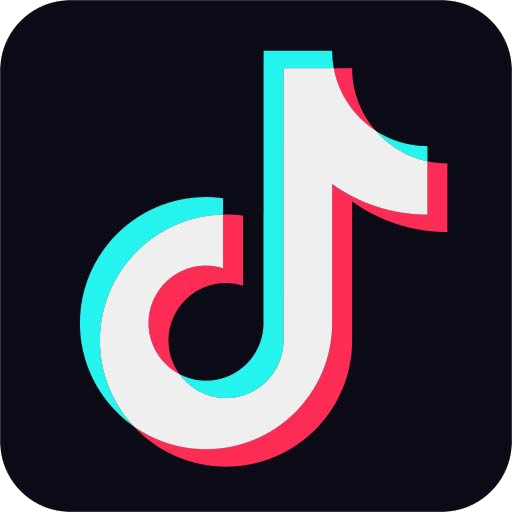使用Windows Media Player的用户很多,一些新用户不清楚设置播放速度,今天小编给大家带来在Windows Media Player设置播放速度的操作教程,希望可以帮到大家。
Windows Media Player设置播放速度的操作教程

Windows Media Player播放视频时,右击视频播放画面区域,如下图所示:
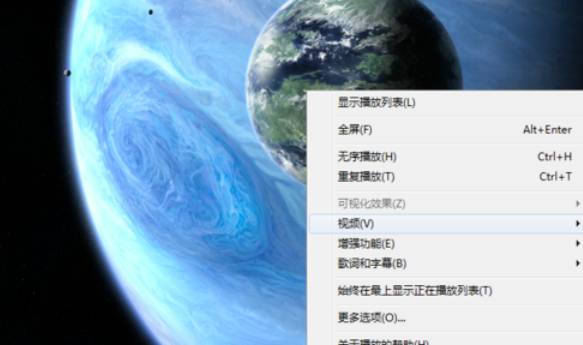
然后在右击菜单中,找到“增强功能(E)”下的“播放速度设置(L)”,并单击它,如下图所示:
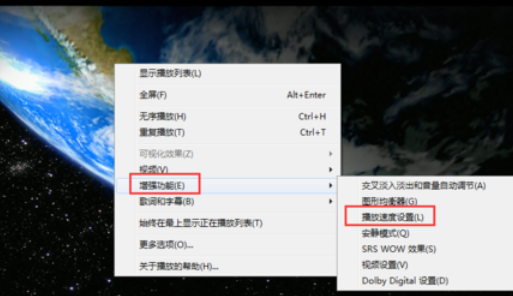
此时会弹出“”弹框,此时可以对视频的播放速度进行设置,如下图所示:

接着我们根据需要,选择是否需要勾选“将滑块对齐正常速度”,可以点击左上角的“慢速”、“正常”、“快速”来设置播放速度,如下图所示:

下面介绍一种手动滑动滑块来设定任意播放速度的方法,取消“将滑块对齐正常速度”的勾选,如下图所示:
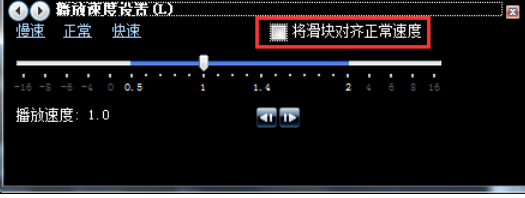
在用鼠标选中滑块,并移动鼠标,此时可以看到设定的播放速度,可以设定为任意播放速度,如下图所示:
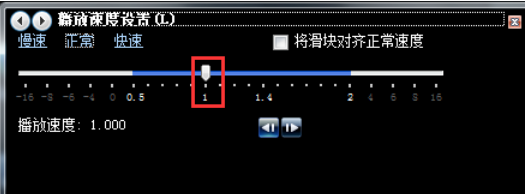
显示的播放速度如下图所示,释放鼠标后,即设定好播放速度。
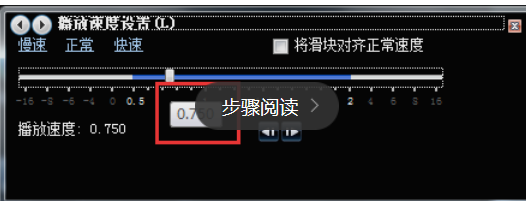
根据上文为你们描述的Windows Media Player设置播放速度的具体操作方法,你们应该都学会了吧!