如何在光影魔术手中使用画笔功能?相信对于刚接触光影魔术手的小伙伴来说还有一定的难度,下面感兴趣的小伙伴就和小编一起来学习一下光影魔术手中使用画笔功能的操作教程吧!
光影魔术手中使用画笔功能的操作教程
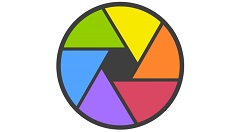
我们先找到在电脑里找到一张图片,并用光影魔术手打开这张图片。
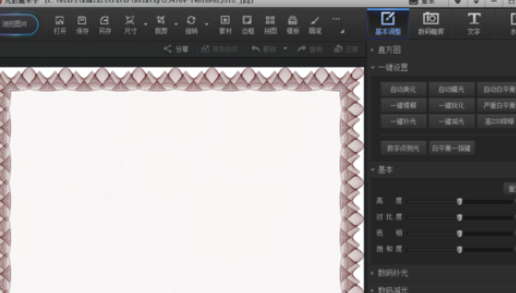
然后我们找到“画笔”按钮,并点击打开。
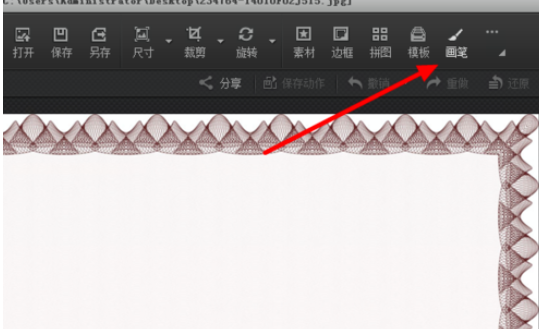
接着会出现一个单独的界面。
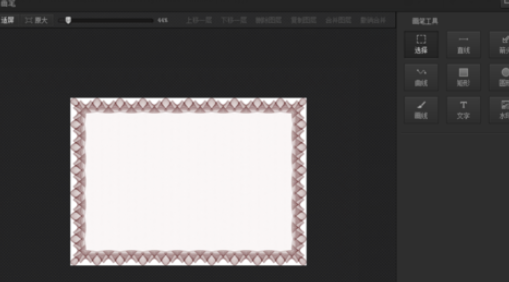
这时我们在界面的右侧,可以看到比如直线、箭头、曲线、矩形等画笔工具。
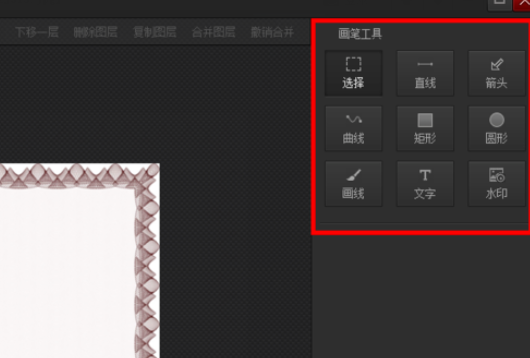
然后我们以箭头为例,讲解如何使用。点击“箭头”,同时下方会出现颜色、线宽、透明度三个微调窗口。
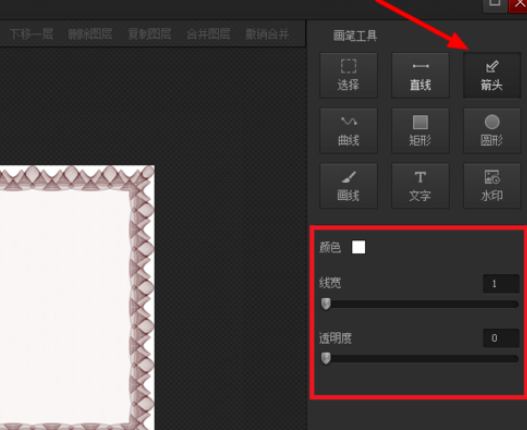
再将颜色选择红色,线宽调到10(数字越大,箭头越宽),然后按住鼠标左键在图片上画出一个红色箭头。画好后,还可以用鼠标去调整箭头的方向、位置、长短等。
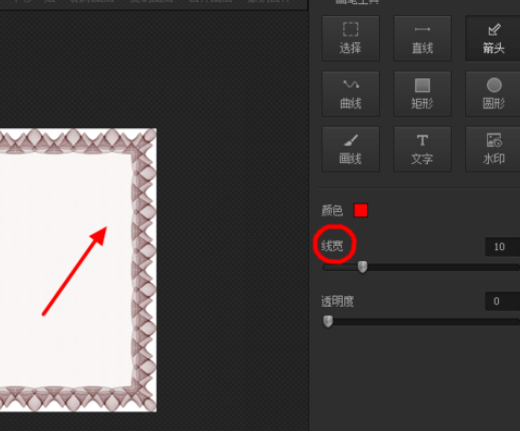
接着我们将透明度调到26(数字越大,颜色越浅),然后按住鼠标左键在图片上面画出一个箭头。可以看到第一个箭头的颜色比第二个箭头的颜色深。
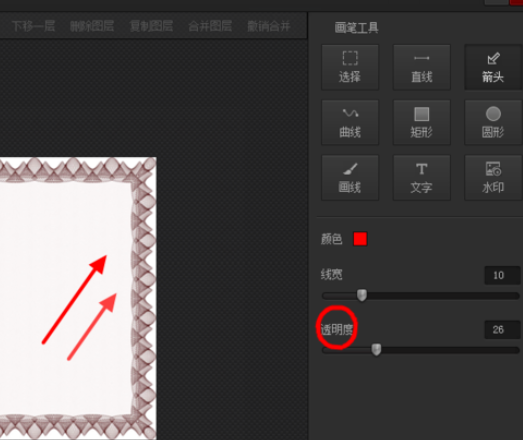
最后一步我们点击“确定”,两个红色箭头就出现在原来的图片上了。
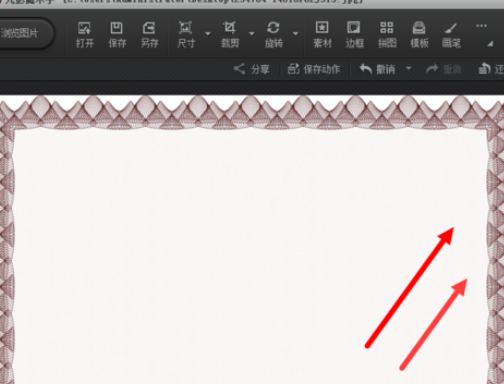
看完了上文为你们描述的光影魔术手中使用画笔功能的具体流程介绍,你们是不是都学会了呀!








